Use this dialog box to edit the layout of the parts list and edit parts list data.
|
Toolbar buttons |
||
 Prints the parts list. |
||
|
Print drop-down |
||
|
Prints the parts list. |
||
|
Mask Editor Runs the Mask editor, a report generator that enables you to format the Parts List for printing. |
||
 Exports a parts list as a spreadsheet or database. |
||
|
Export drop-down |
||
|
Export Exports the parts list as a spreadsheet or database. |
||
|
Import Imports parts list data from a spreadsheet or database that was created using the Export option. |
||
 Zooms to the object associated with the selected row. If the selected row is associated with many instances of the object, the program prompts you to step through each instance, one by one. When you return to the Parts List dialog box , the program restores the drawing area to its original state. |
||
 Highlights the geometry associated with the selected row. If the selected row is associated with many instances of the object, the program prompts you to step through each instance, one by one. When you return to the Parts List dialog box , the program restores the drawing area to its original state. |
||
 Inserts a column to the left of the selected position. |
||
|
Insert column drop-down |
||
|
Insert column left Inserts a column to the left of the current selection. |
||
|
Insert column right Inserts a column to the right of the current selection. |
||
 Deletes the selected column. |
||
 Merges two or more selected rows. Only rows that have identical properties can be merged. |
||
 Splits a row that has a quantity greater than 1 into two separate rows. This operation is not applicable to mechanical structure components. When you click this button, a prompt enables you to select the part references to move to a new row. You typically use this option to split rows that you merged previously. |
||
 Displays the Sort dialog box, which provides various options to sort the items in the parts list. |
||
 Removes overrides from the current selection and restores their default values. This button is available only when overrides exist within the current selection. |
||
 Sets the values for a range of cells in a column and updates the corresponding BOM. |
||
|
|
||
|
Formula bar Displays an area below the toolbar (the formula bar), to enable you to enter and edit formulas. A check mark next to the menu item indicates that the formula bar is displayed. |
||
|
Results bar Displays a row at the bottom of the list of parts (the results bar) to show the totals of the properties configured to be summed. A check mark next to the menu item indicates that the results bar is displayed. |
||
|
Layout Settings |
||
|
Parts list name Provides a space for you to enter the name of the parts list. The name appears on the title bar of the parts list and on the mechanical browser. |
||
|
Insertion point Sets the insertion point placement for the parts list and where the title of the parts list appears. If the insertion point is at the bottom, the header and title appear at the bottom of the parts list and the parts are listed from bottom to top. Similarly, if the insertion point is at the top, the header and title appear at the top of the parts list and the parts are listed from top to bottom. |
||
|
Insert header Controls whether a header row appears in the parts lists. The header row displays the column headers of the parts lists columns. |
||
|
Insert title Controls whether parts lists have title bars. The title bar shows the parts list name. |
||
|
Show grip frame Controls whether the grip frame of the parts list appears. The grip frame is a frame that shows the extent of the parts list, which, under certain conditions, is larger than the visible extent of the parts list. The grip frame acts as a visual aid for column splitting by dragging. This method of column splitting has been superseded by the options in the Column Splitting section of this dialog box. The Show grip frame option is included only for backward compatibility. |
||
|
Parts list style Switches the parts list style between a standard based parts list and custom parts list . The list shows all blocks that can be used as custom parts lists. If the blocks to use are in an external drawing, select Browse (last entry in the list). |
||
|
Filter empty references Controls whether body blocks of a custom parts list are hidden if it contains no data. This option is available only if the parts list style is a custom parts list. |
||
|
Line spacing Specifies whether to use single, double, or triple lines of text in the rows of the parts list. This option is available only if the parts list style is a standard-based parts list. |
||
|
Parts list contents |
||
| Formula Bar Provides space to enter and edit formulas. The formula bar refers to the area directly below the toolbar and is visible only if you select Formula bar, in the Show/Hide drop-down. |
||
 Cancels edits made on the formula bar. |
||
 Saves the edits made on the formula bar. |
||
 Launches the expression builder, which assists you to create a formula. |
||
|
List of parts and assemblies Displays a list of BOM items shown in the parts list. The columns correspond to the component properties pre-configured for display in parts lists. |
||
|
Filters and Groups |
||
|
Filters/Groups list Displays the parts list filters. Right-click in the window to add, or remove a filter, or to group parts list rows. |
||
|
Details for filter Displays a description of the selected filter, or provides options to set up a custom filter. |
||
|
Options for setting custom filter criteria Displays two drop-down lists and a text box to set the filter criteria. The first drop-down list enables you to select the column to filter by. The second drop-down list enables you to select the filter condition, and in the third box, the information to filter on. These options are visible only when you select a custom filter in the Filters/Groups list. |
||
|
Group by Displays a series of drop-down lists enabling you to select the columns to group by. |
||
|
Column splitting Includes options to configure whether to perform column splitting is performed and, if so, how. Column splitting refers to the ability for the entire parts list to split into multiple tables when the number of data rows grows. |
||
|
Enable column splitting Turns on column splitting. When column splitting is turned on, the parts list splits into 2 tables, when the number of rows exceeds a specified threshold. Alternatively, you can specify the number of tables to split the parts list into, irrespective of the number of data rows. |
||
|
Wrap around title block Wraps the parts list around the title block when the parts list splits into 2 (or more) tables. Specify the title block before inserting the part list.  |
||
|
Wrap left Splits the parts list into 2 (or more) tables and places the second to the left of the first. 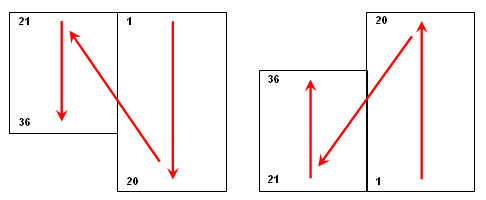 |
||
|
Wrap right Splits the parts list into 2 (or more) tables and places the second to the right of the first.  |
||
|
Number of rows Performs split after the number of data rows exceeds the number you specify in this box. |
||
|
Number of sections Splits the parts list into the specified number of tables and distributes the entries evenly. |
||
|
Settings Displays the Parts List Settings dialog box, enabling you to change settings that impact all parts lists. |
||
 Show/Hide drop-down
Show/Hide drop-down