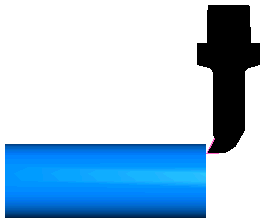Here is an example of a FeatureCAM turning tool holder:
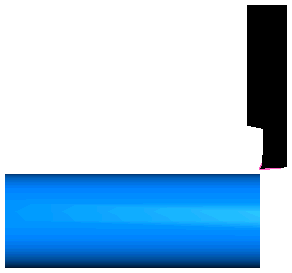
To use a solid model to accurately define the shape of the tool holder:
- Import the solid model file of the tool holder:
- Select File > Import from the menu to display the Import dialog.
- Select the solid model in the Import dialog, then click Open.
- Click Cancel to close the Import Results dialog.
In this example, a *.x_t solid model of the tool holder is used:
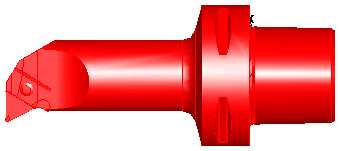
- Optionally rename the solid in the
Part View panel:
- Right-click the solid in the Part View panel and select Rename to display the Rename Object dialog.
- Enter a New Name, then click OK.
- Find the zero point (mounting point) of the solid model holder:
- Select the two faces that point towards the zero point, for example:
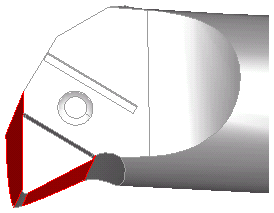
- Click Home tab > Display panel > Hide > Hide Unselected. Only the selected surfaces are displayed in the graphics window:
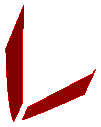
- Click Construct tab > Geometry panel > Line > 2 Points and create a line along the mounting edge of each face, for example:
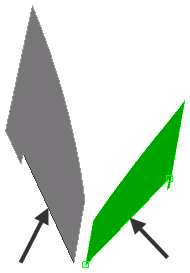
- Click Home tab > Select & Edit panel > Select > Single or Box Select and select the two faces in the graphics window.
- Right-click on the selection and select Hide Selected from the context menu.
- Click Construct tab > Geometry panel > Edit > Trim/Extend and use the
Trim/Extend tool to extend the lines until they intersect:
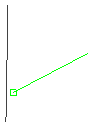
- Click Construct tab > Geometry panel > Edit > Clip and use the
Clip tool to clip the ends of the lines beyond the intersection:
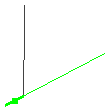
The intersection is the zero point which you can use to position the holder:
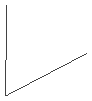
- Select the two faces that point towards the zero point, for example:
- Create a reference point to move the holder to:
- On the
Holder Drawing tab of the
Tool Properties dialog, select
Curve, then click
Paste example.
A curve is created in the graphics window.
- Click Home tab > Display panel > Show > Show All Solids.
- Click View tab > Appearance panel > Shade > Unshade All.
An outline of the solid is displayed in the graphics window:
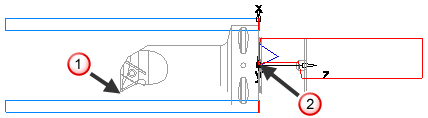
- Select the solid holder in the Part View panel.
- Select Home tab > Select & Edit panel > Transform to display the Transform dialog.
- In the
Transform dialog, select
Translate and
Move, then in the
Distance from 2 points area, click
From
Pick Location
 and select the zero point you sketched earlier in the graphics window:
and select the zero point you sketched earlier in the graphics window:
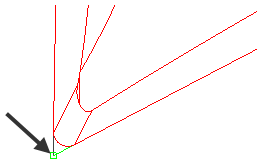
- Click
To
Pick Location
 and select the zero point of the pasted holder curve in the graphics window:
and select the zero point of the pasted holder curve in the graphics window:
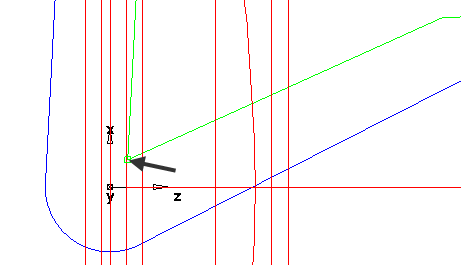
- Click
Preview to display a preview of the solid holder's new location of the in the graphics window. The preview is shown in blue:
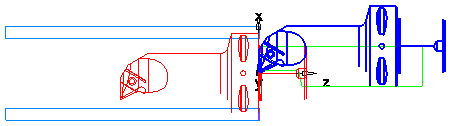
- Click OK to accept the new location and close the Transform dialog.
- On the
Holder Drawing tab of the
Tool Properties dialog, select
Curve, then click
Paste example.
- Use the Transform tool to move the zero point of the solid holder
 to the zero point of the pasted holder curve
to the zero point of the pasted holder curve
 :
:
- Select the solid holder in the Part View panel.
- Click Home tab > Select & Edit panel > Transform to display the Transform dialog.
- In the
Transform dialog, select
Translate and
Move, then in the
Distance from 2 points area, click
From
Pick Location
 and select the zero point you sketched earlier in the graphics window:
and select the zero point you sketched earlier in the graphics window:
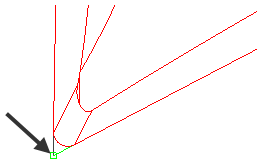
- Click
To
Pick Location
 and select the zero point of the pasted holder curve in the graphics window:
and select the zero point of the pasted holder curve in the graphics window:
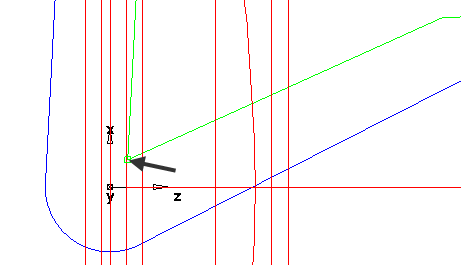
- Click
Preview to display a preview of the solid holder's new location of the in the graphics window. The preview is shown in blue:
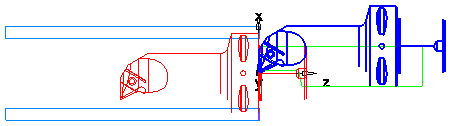
- Click OK to accept the new location and close the Transform dialog.
- Click Home panel > Display tab > Shade Surfaces.
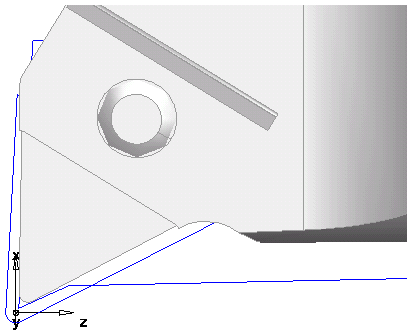
- Select the holder curve you pasted earlier and press the Delete key to delete it.
- If you look at the solid holder from the front, there is a recess where the insert sits:
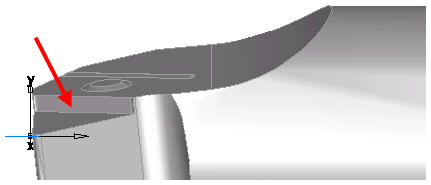
- You must take this recess into account to achieve accurate simulation. To do this:
- Using the
Linear Distance tool, create a measurement of the depth of the recess:
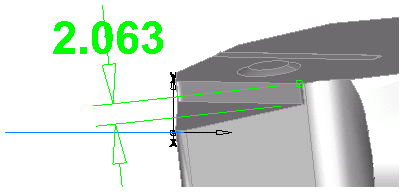
In this example, it is approximately 2mm.
- Select the solid holder in the Part View panel.
- Click Home tab > Select & Edit panel > Transform to display the Transform dialog.
- In the XYZ Distance section, enter 0 for X, -2 for Y, and 0 for Z to move the holder down by 2mm in the Y direction.
- Click
OK.
The solid holder is now in the correct position.
- Click OK to continue.
- Using the
Linear Distance tool, create a measurement of the depth of the recess:
- Set the solid as the holder for the tool:
- On the Holder Drawing tab of the Tool Properties dialog, select Solid, then select the solid from the Select custom drawn list.
- Click Set Selected. The solid holder is displayed in the preview window on the tab and you can see the insert position relative to the holder.
- Click OK to accept the solid holder. The preview on the Tools tab is updated.
- Click OK to continue.
- Hide the imported solid and show the part solid.
- Run a 3D simulation. The solid model that you imported is now used as the tool holder and the simulation is more accurate: