There are several selection modes for selecting objects in the Graphics window, which you can access using the Home tab > Select & Edit panel > Select menu.
Single or Box Select
To select an object you can:
- Click the left mouse button on an object. This selects that object (by turning it red) and deselects any other object.
- Hold down the SHIFT key and click the left mouse button on an object. This adds that object to the selected set of objects. This method allows you to select more than one object.
- Click and drag a box around the objects you want to select. This method is called
box select. As you drag the mouse, a green box is displayed in the graphics window.
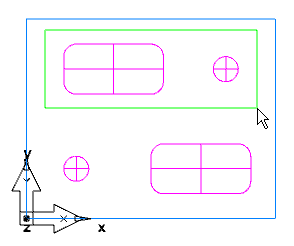
All objects that are completely encompassed in the box are selected. If you hold down the SHIFT key while selecting, the objects are added to the selected set of objects.
Select Partial
This method enables you to box select multiple objects without fully enclosing them.
In the example below, all three features are selected:
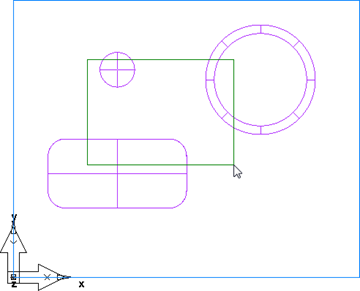
Drag Select
This method enables you to select multiple entities by dragging the mouse pointer across them.
This example part contains different colored faces and geometry:
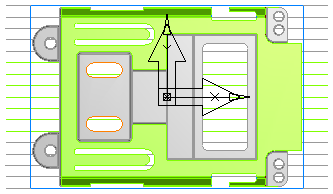
Other selection methods do not work well for this part.
For example, if you use the Select by Color/Type dialog, you can select either the green lines or the gray lines, but not both at the same time.
If you use the Select button for a box selection of lines in a front view, you cannot select the lines without selecting some of the surfaces too:


Using the Drag Select option, you can drag the mouse pointer over the lines to the left of the stock to select them all:
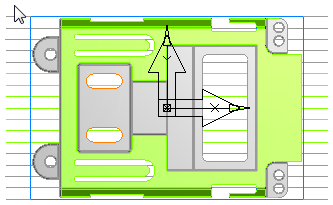
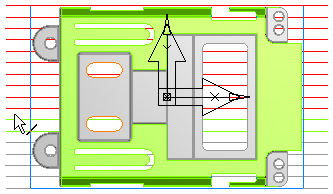
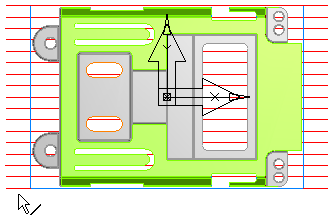
Drag Select can save time when selecting adjacent surfaces. With the standard Select mode, to select adjacent surfaces, you must use a box-select or Ctrl+click each surface. With Drag Select, just move the mouse pointer over adjacent surfaces. You can hold down the Ctrl key with Drag Select to add non-adjacent surfaces to the selection, or after you have released the mouse button, for example to change the view of the part.