While you can import FBX and Alembic geometries as Action objects, this may lead to Action interactivity or disk space issues. You can instead use the Read File option to import FBX and Alembic geometries, giving you the benefit of soft-imported files, while still maintaining the option of caching the files, if needed (for archiving, for example).
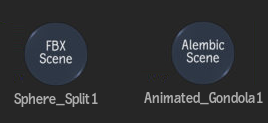
Scene nodes are similar to Action Group nodes, in that the Scene node is a collapsed collection of nodes in the schematic. The result is a cleaner schematic, but you can also quickly expand the contents of the Scene node, or even parent other nodes to or from the Scene node.
Expanding and Working With Scene Nodes
You can easily see and interact with individual nodes within a Scene node, using the Group Schematic view.
You can access the Group Schematic view using one of these three methods:
- Right-click on a Scene node and select Edit Group from the contextual menu.
- Double-click a Scene node.
- With the Scene node selected, press F8 or select from the View box.
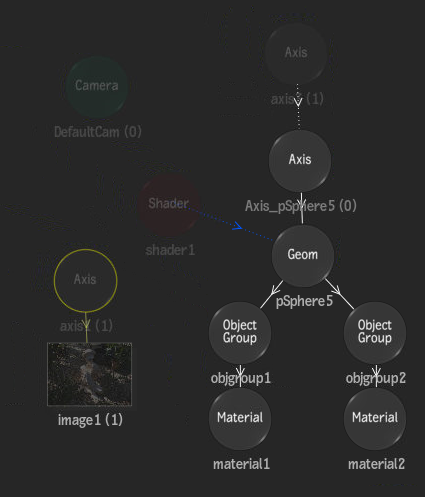
You cannot edit nodes that are part of the Scene node, since they are soft-imported and live outside of Action (you can see their menu settings, but they are dimmed). You can however, hide nodes that are part of a Scene node Group Schematic.
You can perform certain connections to a Group node which are automatically done on all compatible nodes found inside of it. Supported connection are:
- Parent Axis (including Look At and Mimic links): Connects to all top Axis.
- Lighting link: Connects to all Geometry objects.
- GMask link: Connects to all Geometry objects.
- Child Material: Connects to all Geometry objects.
- Child Texture map: Connects to all Geometry objects.
- Child Substance: On initial creation, does a lighting link and a Material connection to all Geometry objects.
Converting a Scene Node to Action Objects
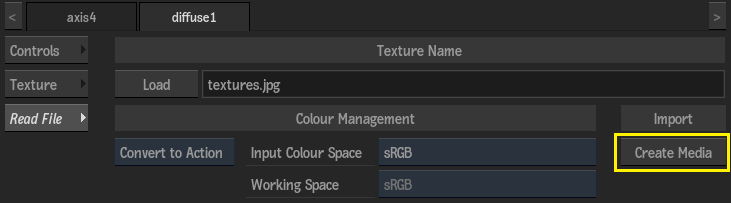
The Texture Name is removed from this menu, and the texture appears in the Action Media list instead, assigned as a proper layer to the texture in the schematic.