The Substance Materialize node allows you to easily create realistic material textures based on your own image inputs. When you add a Substance Materialize node to the Action schematic, you'll notice the familiar Substance tree of maps and shaders. Simply specify your input image, as well as optional Details, Grunge, and Relief maps, and use the menu settings to fine-tune the results.
PBR or Not?
Substance Materialize is available in two flavours, Substance Materialize and Substance Materialize PBR.
The option you choose is based mostly on your shading approach, or the results you are trying to achieve. Non-PBR shading is usually easier (but not always!) to set up and troubleshoot. Also, Substance Materializes is compatible with Allegorithmic's Bitmap2Material (B2M) version 2.2.
But if you plan on working with shader nodes using the Physically Based shader mode, then you must use the PBR version of Materialize. The textures output from the Substance PBR are made to integrate with a Physically Based Shader, especially when coupled to IBL Maps. Finally, Substance Materialize PBR, is compatible with Allegorithmic's Bitmap2Material (B2M) version 3.
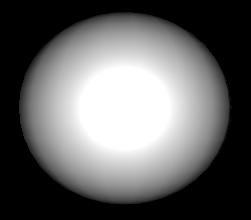 Initial sphere geometry |
 Input image: Single-frame .tif photo of rusty screws in a wall. |
 Result after applying inputs and various Substance settings. |
Substance Materialize Usage Tips
- A Bitmap_Diffuse map is added to the schematic tree when creating a Substance Materialize. By default, this uses the same input as your input image, but you can change it.
- Three other optional inputs are available in the schematic tree for a Substance Materialize:
- Bitmap_Details_Optional: an input image file allowing you to specify fine details in your result.
- Bitmap_Relief_Optional: an optional grayscale image file you can use to enhance elevation. Black represents the lowest elevation on the map, while white represents the highest.
-
Bitmap_Grunge_Optional: allows you to alter the look of your material, mainly by adding some dust and cracks on it. You can either chose one the 15 grunge maps embedded into the Substance Materialize node (see the Grunge parameter settings in the Substance node menu), or use your own image in this input. You can see the 15 grunge maps on the
B2M Help site.
Note: Make sure that you set a Diffuse Opacity other than 0 in the Grunge settings to be able to see the effect of the grunge map.
- For each input, you also can use the Input menu (as with Substance Textures with inputs), and the Object view (F8). The Object view lets you visualize changes that you make to the Input menu settings. In the Object view, you can also interactively align the perspective of the area you want to include in the input image.
- The Substance menu is somewhat different than if you added a Substance Texture preset. The Texture tab is similar, but the Parameters drop-down list allows you apply settings in a number of different areas.
- Specular
- Shape Recognition
- Relief
- Lighting
- Grunge
- Global
- Diffuse
- Detail
- AO
See the tooltips (or the B2M Help site) for help with each setting.
Substance Materialize PBR Usage Tips
Materialize PBR inputs:
- A
main_input map is added to the schematic tree when creating a Substance Materialize PBR. By default, this uses the same input as your input image, but you can change it. The resolution of the image should be a power of 2 (512, 1024, 2048), or it gets resized.
The Destination Resolution available in the main_input must be set to a resolution appropriate to the scene as it defines the resolution used for the maps, whereas the resolution defined in the Texture menu of the Substance node is the resolution for the maps outputs.
- Five other optional inputs are available in the schematic tree for a Substance Materialize PBR:
- grunge_optional: allows you to alter the look of your material, mainly by adding some dust and cracks on it. You can either chose one the 15 grunge maps embedded into the Substance Materialize node (see the Grunge parameter settings in the Substance node menu), or use your own image in this input. You can see the 15 grunge maps on the Substance B2M Help site.
- metallic_optional: a grayscale input image file allowing you to specify metallicity. The Metallic parameter settings in the Substance node menu defines the source of the Metallic input: the main_input or the metallic_optional.
- height_optional: an input image file allowing you to specify the height mapping. The Relief parameter settings in the Substance node menu defines the source of the Height input: the main_input or the height_optional.
- normal_optional: an input image file allowing you to specify the normal mapping.
- emissive_optional: an input image file allowing you to specify the emissive mapping. Either a matte or a colour map. The Emissive parameter settings in the Substance node menu defines the source of the Emissive input: the main_input or the emissive_optional.
- For each input, you can use the Input menu (as with Substance Textures with inputs), and the Object view (F8). The Object view lets you visualize changes that you make to the Input menu settings. In the Object view, you can also interactively align the perspective of the area you want to include in the input image.
The Substance menu is somewhat different than if you added a Substance Texture preset. The Texture tab is similar, but the Parameters drop-down list allows you apply settings in a number of different areas and controls the contribution from each map.
- Roughness | Glossiness. Materialize PBR uses the Roughness shader model, not the Glossiness one; the available settings reflect this.
- Relief (spread over two menus)
- Outputs
- Metallic | Specular. Materialize PBR uses Metallic shader model, not the Specular one; the available settings reflect this.
- Grunge
- Global
- Emissive
- Diffuse | Base Color (spread over two menus)
- Curvature
- Ambient Occlusion
- Advanced
See the tooltips (or the Substance B2M Help site) for help with each setting. But here are the descriptions for some of the most important settings.
Global menu
- Extraction Method box: Sets how information such as Height mapping is extracted from the main_input image. If there is direct lighting or lighting information in main_input, use Slope Based. If the lighting is non-directional, use Luminance Based. This last setting was the one used in Substance Materialize.
- Light Angle field: Use in conjunction with Slope Based to manipulate how the information is extracted from the main_input.
- Tiling box: With a regular pattern, try using one of the Edges Linear settings. Random chunks the image and pieces the chunks together, blurring the seams.
- Tiling Random A field: Adds randomness to the tiling set by the Tiling box.
- Tiling Transition field: Controls the feathering at the seams of the tiling.
Diffuse | Base Colour 2
- Light Cancellation field: Use when there are very deep shadows, especially with directional lighting: it neutralizes those shadows and excess lighting. Then use the associated fields in Diffuse | Base Colour and Diffuse | Base Colour 2 to refine shadow and highlight suppression.
- AO Cancellation: Helps pull the lighting information out of the base colour and create albedo texture.
- Diffuse Details: Injects back into the diffuse details that got blurred during the Light Cancellation operations.
Roughness | Glossiness
- Roughness Value: Has a big impact on the texture of the material.
- Metal Roughness : Use if you have Metallic mapping as an output.
Relief
- Relief menu controls the Height and Normal map contributions.
And if you texture is to have any sort of metallic material, you need to set the Metallic options. you can do this by providing an optional metallic map. If none is available, you need to key it from the main_input image.
To key main_input to create a Metallic map:
- Select main_input, and display it in the Object View (F8).
- Select the Substance node, and display the Metallic | Specular menu.
- Click Metal from Diffuse and pick the metal's colour from the main_input displayed in the Object View.
- Select the Metallic map, and display it in the Object View (F8).
- Set Metal from Diffuse Keying, where X is the range of the key, and Y is the softness of the keyer. Clamp using the Metal Minimum Value, if required.
- Display the result in the viewport (F4).
- In the Substance node, display the Roughness | Glossiness menu, and use Metal Roughness to achieve the desired effect.
These maps could be reused unto other images. Does not need to be a still frame!