3D Text Tab
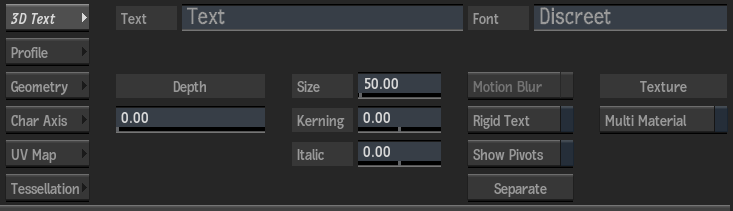
- Text field
- Displays the current text string. Click to display the keyboard to enter your text.
- Font field
- Displays the current font. Click to open the font library to select a different font for the text.
You specify the default font in the Preferences menu. Also, you can install additional fonts for use with Flame.
- Depth field
- Displays the level of depth (thus extruding the selection, making it three dimensional). Editable.
- Depth Mode box
- Select where the extruded geometry is positioned along the Z axis. Select Custom to set the distance from front to back manually.
- Depth Centre field
- Displays the position of the extruded geometry along the Z axis, as a percentage. Editable if Custom is selected in the Depth Mode box.
- Size field
- Displays the font size for the text string. Editable.
- Kerning field
- Displays the kerning value for the text string. Editable.
- Italic field
- Displays the level of italics for the characters in the text string. Editable.
- Motion Blur button
- Enable to use a motion blur effect for the selected text (can only be used if the global Motion Blur is enabled in the Action Setup menu).
- Rigid Text button
- Enable to gang the text string characters as a single geometry. Enabling this button is particularly noticeable when attaching the 3D Text node to a 3D path.
- Show Pivots button
- Enable to display the pivot points for each individual text character in the 3D Text string (displayed in the image window in red). When disabled, only the master character pivot point is displayed (in green).
This setting can also be found in the Character Axis tab.
- Separate button
- Click to separate selected text so that each letter has its own axis. See Separating Text.
- Multi Material button
- Enable to create an Object Group node for each of the front, back, and extrude of the 3D object. You can then attach a different texture map to apply to the different surfaces.
Profile Tab
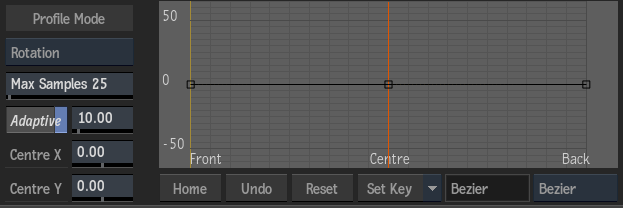
- Profile Type box
- Select which profile curve to display. Different settings may appear depending on the type selected.
- Adaptive button
- Enable to extrude based on an adaptive subdivision, adding smaller segments where there is a higher curvature. When disabled, the depth is divided into Max Samples slices of exactly the same size.
- Tolerance field
- Displays the point at which the extrusion is subdivided. Editable.
- Samples field
- Displays the maximum number of extrusion samples applied to the non-flat curves. Editable.
- Centre X field
- Displays the centre along the X axis that the scale and rotation curves use. You can also adjust the centre settings in the image window by dragging the crosshair. Editable.
- Centre Y field
- Displays the centre along the Y axis that the scale and rotation curves use. You can also adjust the centre settings in the image window by dragging the crosshair. Editable.
- Parametric Angle field
- Displays the slope of the beveling. Editable.
- Parametric Position field
- Displays the relative position of the start of the beveling. Editable.
- Parametric Curvature field
- Displays the roundness or curvature of the beveling. Editable.
- Curvature Type box
- Select the type of curvature to apply to the parametric curve.
- Profile Curve
- Displays the selected profile curve (bevel, scale, or rotation). Move and add points to the curve, as well as adjust the tangent handles to produce different effects with the extruded geometry. If you select a Parametric profile type, a separate read-only curve is displayed.
- Parametric Bevel Curve
- Read-only display of the parametric profile curve, based on the profile settings.
- Home button
- Resets the selected curve viewer to show the whole curve.
- Undo button
- Undoes the last operation for the selected curve viewer.
- Reset button
- Resets the selected curve viewer to the default curve.
- Keyframe Option box
- Select an option for working with keyframes in the profile curve.
- Interpolation Status field
- Displays the interpolation type for the selected area of the curve. Non-editable.
- Interpolation Type box
- Select an interpolation type to define the shape of the profile curve between keyframes.
Character Axis Tab
You can change the axis properties of your 3D text string characters. This can be useful in offsetting your text from a 3D path.

- Master Character field
- Displays the number of the character in the text string that is considered to be the master. All other text characters follow this character in any character axis settings. Editable.
- Cascade field
- Displays the amount of frames to offset the animation of other characters from the master character. The animation that is offset includes all numeric fields in the Character Axis tab, as well as the Specular, Ambient, Diffuse, Transparency, and Shine fields in the Geometry tab. Editable.
For example, if Cascade is set to 0, all characters have the same animation as the master character. If Cascade is set to a positive number, all characters other than the master character have their animation offset forward in time.
- Cascade Alignment box
- Select the flow of the cascade offset, with respect to the master character.
- X Position field
- Displays the position of the offset along the X axis. Editable.
- Y Position field
- Displays the position of the offset along the Y axis. Editable.
- Z Position field
- Displays the position of the offset along the Z axis. Editable.
- X Rotation field
- Displays the rotation of the offset along the X axis. Editable.
- Y Rotation field
- Displays the rotation of the offset along the Y axis. Editable.
- Z Rotation field
- Displays the rotation of the offset along the Z axis. Editable.
- X Scale field
- Displays the scale of the offset along the X axis. Editable.
- Y Scale field
- Displays the scale of the offset along the Y axis. Editable.
- Z Scale field
- Displays the scale of the offset along the Z axis. Editable.
- Proportional Scale button
- Enable to scale the X, Y, and Z axes proportionally.
- X Shear field
- Displays the shear of the offset along the X axis. Editable.
- Y Shear field
- Displays the shear of the offset along the Y axis. Editable.
- Z Shear field
- Displays the shear of the offset along the Z axis. Editable.
- X Centre field
- Displays the centre of the offset along the X axis. Editable.
- Y Centre field
- Displays the centre of the offset along the Y axis. Editable.
- Z Centre field
- Displays the centre of the offset along the Z axis. Editable.
- Vertical Pivot box
- Select the vertical position of the pivot point for the selected text characters.
- Horizontal Pivot box
- Select the horizontal position of the pivot point for the selected text characters.
- Show Pivots button
- Enable to display the pivot point for each individual text character in the 3D text string, displayed in the image window in red. When disabled, only the master character pivot point is displayed (in green). This setting can also be found in the 3D Text tab.