Files from other CAD systems can be imported for use in Inventor. The file type determines the available options.
Importing 3rd Party Files as an ANYCAD Reference Model:
If the design is changing, take control and improve performance by importing the design as a Reference Model. The Reference model option maintains a link to the selected file which enables you to monitor and update Inventor as the model changes. If changes are made to the file in its respective product after import, the Inventor file reflects the changes and downstream references update as well.
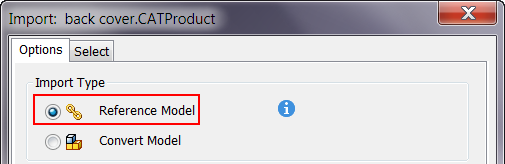
Envision an engineering environment in which a standard keyboard design was created as a surface model by an industrial designer using a different CAD program, such as Solidworks. The Solidworks geometry is translated (imported) into Autodesk Inventor as a Reference Model into an assembly file. Importing the file as Reference Model establishes direct associativity between the Solidworks file and the Inventor file. Additional design enhancements are made to the original Inventor geometry using Autodesk Inventor modeling commands: A new part is placed into the assembly and constrained to the imported geometry.
Meanwhile, the industrial designer continues to modify the Solidworks design into a more organic, ergonomic shape. The Update icon
 on the Quick Access toolbar indicates that the original imported file was edited since it was initially imported into Inventor. Now the Autodesk Inventor part file is no longer in sync. Clicking the Update icon loads the revised imported file and incorporates the changes.
on the Quick Access toolbar indicates that the original imported file was edited since it was initially imported into Inventor. Now the Autodesk Inventor part file is no longer in sync. Clicking the Update icon loads the revised imported file and incorporates the changes.
General note about STEP When exporting a file as a STEP file from its native product, for best results, use the same protocol, options, filename, etc.
Depending on whether you import into a part or assembly file determines what type of modeling edits you can make:
| Import into a Part file | |
|
|
| Import into an Assembly file | |
|
|
When you import a file, Inventor automatically detects whether the imported file is a part or assembly and creates a new document accordingly. You can then preview and select imported items. To import a 3rd party assembly file as a part, you must first create or have a part file open, and then import the 3rd party assembly file into the part file.
Some file types do not support the AnyCAD Reference model. Choose the workflow that works best for your design.
For a complete list of direct translators and supported file versions, see Translator Support.
Importing as an AnyCAD Convert Model
You can import the following files as an AnyCAD convert model: Fusion 360, CATIA, Solidworks, Solid Edge, Pro-E/Creo, NX, JT, Alias, Rhino, IGES, Parasolid, STEP, and SAT.
The Convert Model option creates new Inventor files which are not linked to the original. Use this option if you plan modify the model for a new design.

The Convert Model operation does not maintain associativity with the original file. As a result, changes to the original file after the import operation do not affect the imported part or assembly. Likewise, changes to the imported part or assembly do not affect the original file.
When assemblies are imported, Inventor attempts to preserve the assembly and subassembly structure of the original file.
The import process creates base features in Inventor representative of the geometry and topology in the source file. You can use Inventor commands to adjust the base features and add new features to the Inventor feature tree. You cannot modify the original definition of the base features.
Selective Import into Part and Assembly files (Fusion 3D, CATIA, Solidworks, Pro-E/Creo, NX, Alias, STEP, IGES, and Rhino only)
If you do not need to import an entire model, you can specify which bodies (into a part file) or which parts (into an assembly file) to include. Import only the components you need to improve performance.

Importing Revit Files
To share data between Inventor and Revit, see About Using Revit Models.
Importing Fusion 360 Files
To share data between Inventor, a desktop application, and Fusion 360, a cloud based platform, there are a few things to set up.
For detailed information, see To Import Fusion 360 Files as an AnyCAD Reference Model .
Importing DWG Files
The following workflows are available for importing:
- You can import an AutoCAD DWG file using the DWG/DXF File Wizard. For detailed information, refer to To Import or Open AutoCAD DWG Files
- You can import an AutoCAD file directly into a part file as an associative DWG underlay and create 3D Inventor models of 2D layouts. To open an AutoCAD file directly as an Associative DWG , click Open in the Import dialog box.
Importing DXF, OBJ, STL, DWF Markup, and IDF files
Similar to the Convert Model option described above, the import operation for these file types does not maintain associativity with the original file. Additional import options are available for these file types.
For example, a translation report is generated that includes information pertinent to the import process. You can save the report to disk, in HTML format, and embed the report in your new part or assembly document.