To open the Roster Mapper
- Right-click a Time Editor Animation Clip and select Remap and Create Clip from namespace, then select an animation listed.
Note: if no animations are listed for remapping or the
Remap and Create Clip from namespace option is disabled, it is because there are no animations in the scene for remapping.
The Roster Mapper lets you map animation from one character (source) to another (target) character. The Roster Mapper lets you create a relationship between an Animation Source and the target character’s nodes or attributes in a clip so that you can import and export or copy and paste animation clips between the mapped characters in the Time Editor. (You can see the From and To fields at the top of the Roster Mapper in the image below:)
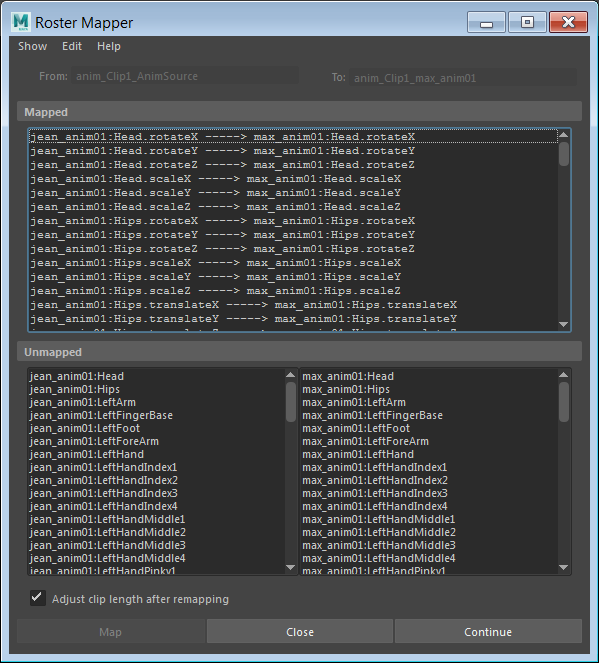
The Roster Mapper works best when you want to map animation similar characters, as it recognizes similar hierarchies. Any discrepancies between hierarchies display in the Unmapped list.
- Mapped list
- Displays all the attribute relationships defined between the Animation Source and target character. Once you link nodes or attributes by clicking on them in the source (left) and target (right) Unmapped lists, the linked pairs appear in the Mapped list.
- Unmapped list
- The left Unmapped column lists all the nodes or attributes from the source character’s skeleton, and the right Unmapped column lists all the nodes or attributes from the target character’s skeleton. To link pairs of nodes or attributes, see Map one character to another.
- Adjust Container length after remapping
- Trims the remapped clip to the length of the animation.