The Display and Show menus let you choose what you want to see in the Outliner. The Panels menu is the same as the one in the view panel.
The Display and Show menu commands are also available by right-clicking in an empty space in the Outliner, as well as on most node types. When you right-click on specific node types, you can also access their contextual menus with commands that are not available in the main Display and Show menus. See Outliner contextual menus for information.
Display
- DAG Objects Only
-
Shows only transformable nodes. See DAG Hierarchy for a description of DAG nodes.
- Shapes
-
Shows Shape nodes, which are under the Transform node.
- Assigned Materials
-
Displays the shader assigned to each object in the scene. If an object has shaders assigned to faces, all shaders assigned to the object are listed and grouped under a Materials node.
- Time Editor
-
Displays the timeEditor node which contains compositions and animation sources for working in the Time Editor. See Create multiple animation stories with Time Editor Compositions and Time Editor Animation Sources.
- Reference Nodes
-
Shows reference nodes for referenced files in the scene.
- Reference Members
-
Shows the object hierarchy of reference nodes when Reference Nodes display is on.
- Attributes (Channels)
-
Displays attributes on nodes. Use the round plus and minus buttons to show a node’s attributes.
- Set Members
-
Displays members within sets.
- Connected
-
Shows only attributes that are connected to another node, keyed, or somehow connected (by set driven key, a constraint, a motion path, or an expression).
- Show Namespace
-
Shows the namespace of referenced objects.
- Ignore 'Hidden in Outliner'
-
If you have selected nodes and chosen Hide in Outliner in the right-click contextual menu, the hidden state of these nodes is ignored, so the nodes are displayed in the Outliner.
- Ignore 'Use Outliner Color'
-
If you have selected for an object on its Transform or Shape tab in the Attribute Editor, its color is ignored and the default color for that node's name is used instead in the Outliner.
- Show Mute Information
-
Toggles the display of Mute flag for attributes whose animation has been muted using the Graph Editor or the Channel Box. The Mute flag appears only in the Graph Editor's tree view on the left.
- Organize by Layer
-
Toggles whether the attributes of an animation layer are displayed according to the layer(s) to which they belong, or are organized by the attributes themselves.
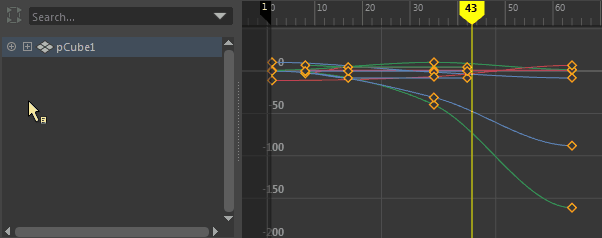
- Organize by Clip
-
Toggles whether the animation curves of an object animated by a Time Editor Clip are displayed according to the clip to they belong to, or are organized by the object's attributes.
Activate this option in the Graph Editor Outliner to view the animation curve breakdown of selected objects grouped by clip.Note: Use Organize by Clip for attributes that drive animation, so you will only see this effect when animated objects are selected.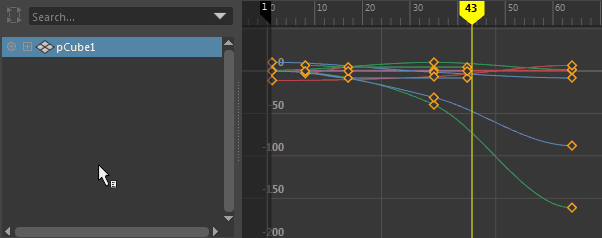
- Auto-expand Layers
-
Toggles whether the animation layers are automatically displayed in expanded form or not.
- Window Layout
-
Lets you choose the way the Main Maya Outliner () contents are shown. Expand this rollout to choose between Split Horizontally (the default) or Split Vertically.
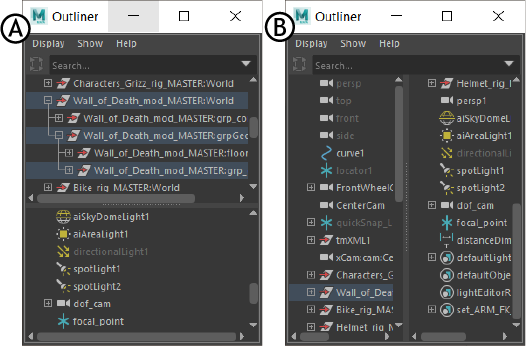
Outliner split views A. Horizontal, B. Vertical
Note: The option to split the Outliner vertically is available only in the main Maya Outliner (). Other outliners, such as the Graph Editor outliner or the Dope Sheet outliner, can only be split horizontally. - Advanced Asset Contents
-
Select how nodes encapsulated in an advanced asset appear in the Outliner. You can select from the following options.
Under Asset only shows the node as a child of its asset while
Under Parent only shows the node in the hierarchy.
Both displays the same node under both its asset and in the hierarchy.
None hides encapsulated nodes completely.
- Channel Names
-
Select what attribute names to show when Attributes (Channels) is on. Nice names are more readable. Long and Short names are the actual names of attributes, which you can use in expressions and MEL.
- Sort Order
-
Select Scene Hierarchy to show the hierarchy, or select Alphabetical Within Type to show flat alphabetical lists of each node type.
- Attribute Order
-
Changes the order in which the attributes are displayed. Attributes can be sorted in ascending or descending alphabetical order.
- Animation Layers Filter
-
Filter which animation layers are displayed in the Outliner:
- From Layer Editor Show Options displays animation layers according to the Show menu options in the Animation Layer Editor.
- All Affecting displays all animation layers in the scene.
- Active displays only the active animation layers in the scene.
- Selected displays only the selected animation layers.
- Active and Selected displays animation layers that are both active and selected.
- Show Layer Weight toggles the display of the animation layer's weight as if it's keyed.
Note: See Animation layer states for information on when an animation layer is active, affected, or selected. - Render Setup Filter
-
Toggles the display of the Render Layer filter at the top of the Outliner from which you can select different filter options. You can select the same Render Layer filters in the menu. See Filter and display only render setup members in the Outliner for more information.
Show
- Objects
-
Select one or more filters from this menu to show only those object types in the Outliner. Hold down the Ctrl key to keep this menu open while selecting multiple filters.
Select Clear Below to turn off all filters.
- Attributes
-
If is on, you can select which attribute types to show in the Outliner. Select Clear Below to turn off all filters.
- Hidden
-
Hidden attributes.
- Driven by Anim Curve
-
Attributes with an animation curve. This includes attributes animated with keys, set driven keys, constraints, and motion paths.
- Driven by Expression
-
Attributes controlled by expressions.
- Driven by Driven Key
-
Attributes driven by driven keys.
- Keyable
-
Keyable attributes.
- Scale/Rotate/Translate
-
Scale, Rotate, or Translate attributes separately.
- Scale Rotate Translate
-
All Transform (Scale, Rotate, and Translate) attributes.
- User Defined
-
User-defined attributes. For more information, see Create, edit, or delete custom attributes.
- Published
-
Attributes published to assets.
- Invert Shown
-
Reverses the filters you have selected in the Objects submenu so that visible objects are hidden, and hidden objects are visible.
- Show All
-
Turns off all filters in the Show menu.
- Show Selected Type(s)
-
Shows only object types of the same type as the current selection. This option lets you create a filter that limits the types of objects and attributes displayed in the Outliner to the same type of object or attribute as the current selection.
For example, if you select an object’s Translate X, Y, and Z attributes in the Outliner, then select Show Selected Type(s), all non-translation attributes will be filtered and only translation attributes will appear in the Outliner. The Show Selected Type(s) filter remains active until you select another Show menu option (such as Show All).
- Select Attributes
-
Opens the Select Attributes window, which lets you filter which attributes display for a selected object.
The Select Attributes window displays a grid of check boxes for the Translate, Rotate, and Scale XYZ attributes, as well as a list of any other attributes for the selected object. Use these check boxes to turn the display of each attribute on and off. (For example, see Filter curve display in the Graph Editor.)
- Create Entry
-
Lets you save and name the current Show menu filter.
Create Entry is available only when the objects and attributes displayed in the Outliner have been filtered by the Show Selected Type(s) menu option.
- Delete Entry
-
Lets you delete a saved Show menu filter.
- Show Auxiliary Nodes
-
Shows node types that the Outliner normally does not show because they are rarely needed (such as underworld nodes).
- Auxiliary Nodes
-
Lets you set which nodes are considered “auxiliary”.
You can customize which nodes are hidden to reduce clutter in the editors. Generally, these are nodes that are not normally useful to see or edit. Select this option to display the Auxiliary Nodes editor and customize the node types that are hidden in editors. See Auxiliary Nodes for more information.