You can set the following preferences in the Time Slider category of the Preferences window.
To return to the default factory settings, choose in this window. Note that this resets the preferences in every category in the Preferences window.
 in the lower-right corner of the Maya window.
in the lower-right corner of the Maya window.
Time Slider
- Framerate
- Set a frame rate for the current scene.
- Keep keys at current frames
-
By default when you change the current time unit, the times for any existing keys are modified so that playback timing is preserved. For example, a key set at frame 12film changes to frame 15ntsc when the current time unit is changed to NTSC, since they both represent a key at 0.5 seconds. When this option is on, it leaves the key at 12ntsc that was originally at 12film. The default setting for this option is off. The option turns on once the current Time unit is changed above.
- Round time ranges to whole values
-
Activate this setting to retain whole frame values whenever frame rates change. Sometimes changing the frame rate in Maya converts current frame, frame range, and animation range numbers to decimal value numbers.
This option is active by default. Disable it if you want frame numbers to be precise after changing the frame rate, for example, 24.80.
- Playback start/end
-
Specifies playback range start and end times. The playback start and end times specify the Time Slider playback range. The playback range is always within the animation range. You can also specify the time units. See Edit animation preferences.
- Animation start/end
-
Specifies animation range start and end times. The animation start and end times specify the Range Slider range. The playback range always stays within the animation range, so changing the animation start and end times can also change the playback start and end times. Default animation start time is 1.00. Default animation end time is 48.00. You can also specify the time units. See Edit animation preferences.
- Grease Pencil Frames
-
Lets you set how Grease Pencil frames display in the Time Slider. Default is Active, so that Grease Pencil frames display for the current camera only.
-
Set to None if you don't want Grease Pencil frames to display in the Time Slider, or set to All if you want to see all Grease Pencil frames regardless of the active camera. See also Control display of Grease Pencil frames in the Time Slider.
- Key ticks
-
Specifies how the line markers that indicate keys appear on the Time Slider. Click None, Active, or Channel Box. Default is Active.
- None: Specifies that key ticks are not displayed. Selecting None is useful if you have a lot of keys and want to improve workspace selection performance.
- Active: Specifies that key ticks are displayed, with associated keys available for selection and editing.
- Channel Box: Specifies that key ticks appear only for the currently selected channels in the Channel Box. This is useful if you are using the Time Slider to edit keys on particular channels of an animated object.
- Smart: Allows you to switch between displaying all key ticks and key ticks associated with specific channels.
- Key tick size
-
Change the thickness of ticks that represent keyframes in the Maya Time Slider. Key thickness is measured in pixels. Click 1x (default width), 2x (double width), or 3x (triple width).
- Time Display
-
Select what format Time information appears on the Time Marker:
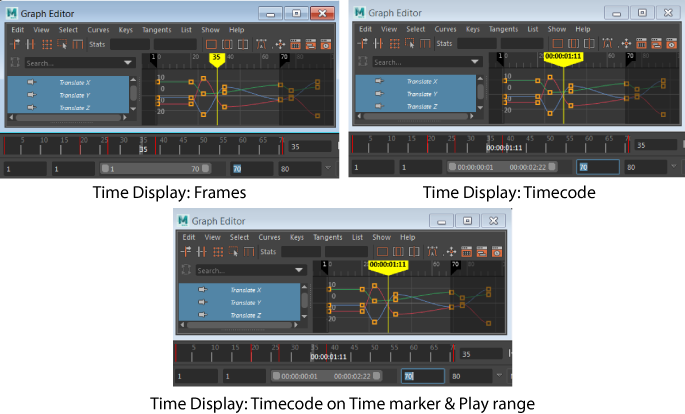
- Frames: Displays frames on all time rulers, current time markers, and input fields which display or accept time.
- Timecode: Displays video standard timecode on all time rulers, current time markers, and input fields which display or accept time.
- Timecode and frames on Time Marker: Displays video standard timecode on timemarkers while time rulers shown frames. This is the legacy display when Timecode is set in the in the Time Slider options in the Time Slider Preferences
Note: An asterisk "*" appears next to any number in the Time Slider that has been rounded to the second decimal place to indicate the value has been approximated. This happens sometimes when you switch between Time Code and Frames or if the Snap to Whole Frames option is disabled in the Time Slider preferences.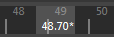
- Channel Box Sync
-
- Current time indicator
- Snap to whole frames: When on, Maya steps through animation times by integer values, snapping to the nearest integer. The default is on. If working with sound or small time ranges, you can turn off Snap to whole frames for smoother scrubbing.
- Auto snap keys
-
When on, keys snap to the nearest whole frame when they are moved or scaled. When scaling, if two keys snap to the same frame, they merge together into one key. This preference is off by default. You can also right-click the Time Slider and select Auto snap keys.
Note: You must have the Current time indicator Snap to whole frames setting turned on. If Snap to whole frames is off, then the Time Slider will not snap to anything. This is true for moving, scaling, or scrubbing. - Tick Span
- Specifies the way key ticks are displayed when zooming in or out in the Time Slider. Tick span is measured in multiples of 24, so you can display ticks every 6, 12, 24, or 48 frames. The default value for this preference is 0.
Playback
- Playback speed
-
Specifies the speed at which your scene plays. Select Play Every Frame, 24fps x 1, 24fps x 0.5, 24fps x 2, or Other, which activates a field where you can enter a custom playback speed. Playback speed uses the frame rate set in the Working Units section of the Settings preferences. The default is Play Every Frame.
You can also specify the playback time units. See Edit animation preferences.
-
- Play every frame
-
When selected, all the frames in your scene play, updating each before displaying the next. The speed depends on how long it takes your workstation to compute and draw each frame. You can specify the playback frame increment in the Playback by field. For example, a Playback value of 2.0 plays only every other frame.
- 24fps x 1
-
When selected, your scene plays at the frame rate set in the Working Units section of the Settings preferences. (The default fps is Maya is 24 frames per second). Maya may not display all frames, depending on your workstation’s capabilities, the scene’s complexity, and the display mode (for example, wireframe or smooth shading).
- 24fps x 0.5
-
When selected, your scene plays at half the speed set in the Working Units section of the Settings preferences.
- 24fps x 2
-
When selected, your scene plays at twice the speed set in the Working Units section of the Settings preferences.
- Other
-
When selected, your scene plays at the custom playback speed specified with the Other Speed setting.
- Other Speed
-
Available only when Playback Speed is set to Other.
Let you set a custom playback speed (in frames per second) for your scene. For example, if you specify an Other Speed value of 72, animation plays back at 72 fps.
- Playback by
-
Specifies playback increments if Playback speed is set to Play Every Frame. For example, if you enter 4, Maya plays only every fourth frame (or time). Default is 1.000. You can also specify the playback time units.
- Max Playback Speed
-
Lets you clamp the animation playback speed by specifying a value the speed cannot exceed. This is useful when working with scenes that have fluctuating levels of heavy CPU activity, such as a scene with a complex particle effect.
- Free
-
Specifies no Max Playback Speed.
- Real-time (24 fps)
-
Specifies that the overall playback speed of your scene’s animation is as fast as possible, but it does not exceed 24 fps.
- Half (12 fps)
-
Specifies that the overall playback speed of your scene’s animation is as fast as possible, but it does not exceed 12 fps.
- Twice (48 fps)
-
Specifies that the overall playback speed of your scene’s animation is as fast as possible, but it does not exceed 48 fps.
- Update view
-
If your workspace layout includes several views (for example, selected from Panels > Layouts), you can improve performance by having the scene play in only the currently active view. Click Active or All. Default is Active.
-
- Active
-
Scene plays only in the current, active view.
- All
-
Scene plays in all the workspace views.
- Looping
-
Specifies what happens when the scene plays forward and then reaches the playback end time (or if playing backwards, the playback start time). Click Once, Oscillate, or Continuous. Default is Continuous.Note: You can quickly set looping options using the Loop icon
 in the
Playback Options, next to the Range Slider.
in the
Playback Options, next to the Range Slider.
-
- Once
-
Specifies that the scene plays once and then stops.
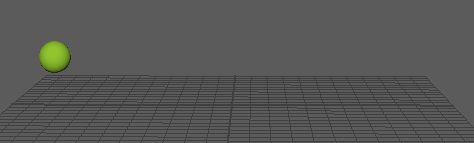
- Oscillate
-
Specifies that the scene plays forward (or backward) and then plays backward (or forward) until you stop playback.
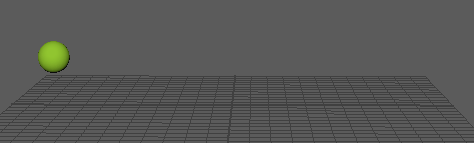
- Continuous
-
Specifies that the scene plays forward (or backward) and then plays backward (or forward) until you stop playback.
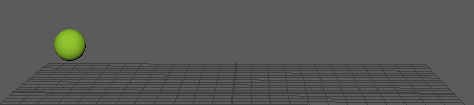
- Loop play range when stepping frames and keys
- Toggles looping the Playback range rather than continuing through the entire animation. Turn this option off to so that animation playback progresses to the end before looping.
- For information on the playback range, see Range Slider.
-
- Step forward one frame, animation loops to the first frame in the playback range. For step backward one frame, animation loops back to the last frame in the playback range.
- Step forward one key loops animation forward to the first key in the playback range. For step backward one key, animation loops backward to the last key in the playback range.
- This option is on by default.