For information on the render settings, see Render Settings window.
Anti-aliasing Quality
Controls how Maya anti-aliases objects during rendering.
For more information about anti-aliasing and image quality, see Anti-aliasing and flicker.
Quality
Select a preset anti-aliasing quality from the drop-down list. When you select a preset, Maya automatically sets all Anti-aliasing Quality attributes. The default setting is Custom.
- Custom
-
When you change anti-aliasing attributes that do not match any of preset attribute values, Maya automatically sets Presets to Custom.
- Preview quality
-
When test rendering scenes (fastest).
- Intermediate quality
-
When test rendering scenes to produce slightly better quality than preview quality.
- Production quality
-
When testing or final rendering scenes that do not contain 3D motion blur or low-contrast scenes.
- Contrast sensitive production
-
When testing or final rendering high-contrast scenes (such as when you raytrace a scene. Also useful for anti-aliasing noisy bump maps).
- 3D motion blur production
-
When testing or final rendering scenes that contain 3D motion blur.
Edge anti-aliasing
Controls how the edges of objects are anti-aliased during rendering. Select a quality setting from the drop-down list. The lower the quality, the more jagged the object’s edges appear, but the faster the render; the higher the quality, the smoother the object’s edges appear, but the render is slower.
When you select an Edge anti-aliasing quality from the drop-down list, Maya automatically sets all Anti-aliasing Quality attributes (in the subsections).
- Low quality
-
Fastest anti-aliasing setting. For each rendered pixel, two points are analyzed and used to determine which part of the object is visible, producing low quality edge anti-aliasing.
- Medium quality
-
For each rendered pixel, eight points are analyzed and used to determine which part of the object is visible, producing medium quality edge anti-aliasing.
Although a little slower, produces moderately good edge anti-aliasing. This can be good for test rendering moderately complex scenes.
- High quality
-
For each rendered pixel, 32 points are analyzed and used to determine which part of the object is visible, producing high quality edge anti-aliasing.
Can be used for testing as well as production rendering.
- Highest quality
-
Highest quality anti-aliasing computes the image in two passes, looking for color contrasts within pixels and in surrounding pixels, such as highlights. The first pass is the High quality computation—the second pass looks for color contrast in the results of the first pass. In the regions where color contrast is high (for example, in regions containing highlights), more shading samples are taken.
Improves on the High quality and is excellent for picking up highlights that may be missed by a single pass (when you use High quality).
Number of Samples
- Shading
-
The number of shading samples for all surfaces. This option works in conjunction with Shading Samples, an attribute available from the Render Stats section of a surface’s Attribute Editor. Shading Samples sets the number of times Maya shades in a pixel. For details, see Render Stats and Shading Samples.
- Max Shading
-
Not available if you choose Preview Quality from the Presets menu as the Anti-aliasing Quality.
The maximum number of shading samples for all surfaces. This option works in conjunction with Max Shading Samples, an attribute available from the Render Stats section of a surface’s Attribute Editor. Max Shading Samples sets the maximum number of times a pixel is shaded during the second pass of a Highest Quality render. The higher the number, the longer the rendering takes, but the more accurate the resulting image.
- 3D blur visib.
-
The number of visibility samples Maya takes to accurately compute a moving object’s visibility as it passes over another object
Tip:- 3D Blur Visib and Max 3D Blur Visib, are associated with Max Visib Samples available in the 3D Motion Blur section of a surface’s Attribute Editor. For details, see Render Stats.
- 3D Blur Visib and Max 3D Blur Visib.are only available when you turn 3D Motion Blur on in the Motion Blur section of the Render Settings window.
- Max Visib Samples is the maximum number of times a pixel is sampled for visibility when Motion Blur is turned on.
- Max 3D blur visib.
-
The maximum number of times a pixel is sampled for visibility when Motion Blur is turned on.
- Particles
-
The number of shading samples for particles. This option works with Shading Samples, an attribute available from the Render Stats section of a surface’s Attribute Editor. Shading samples sets the number of times Maya shades each fragment in a pixel. See Render Stats and Shading Samples for more details.
Multi-pixel Filtering
Multipixel filtering blurs or softens the entire rendered image to help eliminate aliasing or jagged edges in rendered images, or roping or flicking in rendered animations.
These options are only available when the “Edge Anti-aliasing” quality is set to either High Quality or Highest Quality.
- Use multi pixel filter
-
If on, Maya process, filters, or softens the entire rendered image by interpolating each pixel in the rendered image with its neighboring pixels, based on the Pixel filter type and the Pixel filter width X, Y settings.
Note:If you are rendering fields, Maya does not filter rendered images, even if Use multi pixel filter is on.
- Pixel filter type
-
Controls how much the rendered image is blurred or softened when Use multi pixel filter is on. There are five preset filters to choose from—Box filter (very soft), Triangle filter (soft), Gaussian filter (only slightly soft), Quadratic B-Spline filter (the filter used in Maya 1.0) and Plug-in filter. The default is Triangle filter.
To use a custom filter, select Plug-in Filter.
To create a plug-in filter, Create and load a plug-in multipixel filter.
- Pixel filter width X, Y
-
Controls the filter width used to interpolate each pixel in the rendered image when Use multi pixel filter is on. If larger than 1, it uses information from neighboring pixels. The larger the value, the more the image is blurred. The valid range is 1 to 3. The default value is 2.2.
Tip:The Pixel filter width X and Pixel filter width Y values do not need to be the same; however, to blur the rendered image equally in both directions, these values should be the same.
Contrast Threshold
Determines adaptive sampling. Controls the number of shading samples taken during the second pass computation when Edge anti-aliasing is set to Highest quality.
- Red, Green, Blue
-
Each color channel is evaluated and if the contrast of the neighboring pixel exceeds the threshold, more samples are taken. The valid range is 0 to 1. The default values are 0.4 (Red), 0.3 (Green), and 0.6 (Blue). If Presets is set to Contrast Sensitive Production, the default values are 0.2 (Red), 0.15 (Green), and 0.3 (Blue).
Tip:- Reducing RGB values sometimes bring out interesting features in rendered images (for example, small highlights or shadow boundaries), but can also increase rendering times.
- In relatively colorless images that exhibit shading aliasing (for example, gray shadows that look ropy), try setting Red to 0.3, Green to 0.2, and Blue to 0.5.
- Coverage
-
Only available when 3D motion Blur is on.
Controls number of Visibility Samples taken during 3D motion blur computation. If visibility variation exceeds the threshold, more samples are taken. For example, reducing this number helps the renderer detect the change of visible objects in a pixel (but also increases rendering times). The valid range is 0 to 1. The default value is 0.125.
Field Options
Use these options to control how Maya renders images as fields.
To find out more about frames and fields, see Frames vs. Fields and Specify frame or field rendering.
Render
Controls whether Maya renders images as frames or fields, which is useful for output to video.
You can use interlace (Linux), or fieldAssembler (Windows), or a compositing or NLE application (Mac OS X) to interlace the fields. See interlace for details on interlacing.
- Frames
-
Renders regular frames.
- Both fields, interlaced
-
Renders both odd and even fields (for video) and automatically interlaces the results into a full frame.
- Both fields, separate
-
Same as above, except no interlacing occurs. The result is a sequence of odd and even field images.
- Odd fields
-
Renders odd fields only.
- Even fields
-
Renders even fields only.
- Field dominance
-
Controls whether Maya renders Odd fields at time x and even fields at time x+0.5, or Even fields at time x and odd fields at time x+0.5.
Note:If the Render attribute under Field Options is set to Frames, the Field dominance options are not available. If set to Both fields, interlaced, Maya sets the appropriate field dominance based on the format standard (NTSC or PAL).
Zeroth scanline
(For advanced users only.)
Controls whether the first line of the first field Maya renders is at the top of the image or at the bottom.
If the Render attribute under Field Options is set to Frames or Both Fields, Interlaced, the Zeroth Scanline options are not available. Maya chooses the appropriate setting based on the format standard, NTSC or PAL.
- At top/At bottom
-
At Top is on by default. If you encounter problems in an animation where field order appears wrong (for example, objects vibrate up and down), change the Zeroth Scanline setting and render the animation again. If this does not solve the problem, or if objects in the animation vibrate left to right, try different combinations of Field Dominance and Zeroth Scanline, until the problem is solved.
Field extension
Select one of the following options:
- No field extension
-
The attributes in this section do not take effect if the fields are interlaced automatically.
No extension is added to odd and even field file names.
- Default field extension (o and e)
-
The attributes in this section do not take effect if the fields are interlaced automatically.
Maya saves the two field image files by adding an e (for even fields) and an o (for odd fields) onto the frame number extension or file name. For example, name.001e.png and name.001o.png. This is the default setting.
- Custom extension
-
The attributes in this section do not take effect if the fields are interlaced automatically.
Set on to specify custom extensions to add to odd and even field file names. For example, if you type x, the result is name.001x.png.
- Odd field
-
The extension to add to odd field file names.
- Even field
-
The extension to add to even field file names.
Raytracing Quality
Controls whether a scene is raytraced during rendering, and controls the quality of raytraced images. When you change these global settings, the associated material attribute values also change. The resulting value is the smaller value of the two attribute settings.
For more information about raytracing, see Depth map and raytraced shadows.
- Raytracing
-
If on, Maya raytraces the scene during rendering. Raytracing can produce accurate reflections, refractions, and shadows (this can increase rendering times considerably, so try to use sparingly).
- Reflections
-
The maximum number of times a light ray can be reflected. The valid range is 0 to 10. The default value is 1. For details, see Reflection Limit.
- Refractions
-
The maximum number of times a light ray can be refracted. The valid range is 0 to 10. The default value is 6. For details, see Refraction Limit.
Tip: If refractions turn black, make sure the refraction limits is set to a high enough value and that Visible in Refractions is turned on for the object in the Attribute Spreadsheet () and the Rendering Flags window (). See Attribute Spread Sheet and Rendering Flags window. - Shadows
-
The maximum number of times a light ray can be reflected and, or refracted and still cause an object to cast a shadow. A value of 0 turns off shadows.
For example, if the Shadows value is 2, only light rays that have been reflected and, or refracted once cause an object to cast a shadow. The valid range is 0 to 10. The default value is 2.
- Bias
-
If the scene contains 3D motion blurred objects and raytraced shadows, you may notice dark areas or incorrect shadows on the motion-blurred objects. To solve this problem, set the Bias value between 0.05 and 0.1. If the scene does not contain 3D motion blurred objects or raytraced shadows, leave the Bias value as 0. The valid range is 0 to 1. The default value is 0.
Motion Blur
When you render an animation, motion blur gives the effect of movement by blurring objects in the scene. You can turn Motion blur on or off for objects. Maya uses the relationship between the Shutter Angle and Motion blur attributes to determine how much blur is applied to an object.
For information about how a camera’s shutter speed/angle affect motion blur, see fStop (aperture) and shutter speed/angle.
- Motion Blur
-
If on, the 3DMotion blur type is enabled as well as Blur by frame. This means that moving objects appear blurred. If off, moving objects appear sharp. Motion blur is off by default.
Motion blur type
The method Maya uses to motion blur objects.
- 2D
-
2D motion blur is a post-process; Maya blurs each object in the image after rendering the entire image based on the object’s motion vector (its speed and direction).
- 3D
-
3D motion blur is similar to real-world motion blur, but takes longer to render than 2D motion blur. The default setting is 3D.
- Blur by frame
-
The amount moving objects are blurred. The higher the value the more motion blur is applied to objects. For example, if you motion blur by 1 frame, blur is calculated based on the motion of objects from one frame to the next; if you motion blur by 4 frames, blur is calculated based on the motion of objects every four frame lengths, during which time much motion is detected, and therefore much blur is applied. The default value is 1. The amount that moving objects are blurred is also based on the Shutter Angle of the camera. The length of the frame is determined by:
(Shutter Angle/360) * Blur by Frame
The Shutter Angle can be modified in the Special Effects section of the Camera’s Attribute Editor.
- Blur length
-
Scales the amount that moving objects are blurred. The valid range is 0 to infinity. The default value is 1.
- Use Shutter Open/Close
-
Enable this option to customize the Shutter Open and Shutter Close values.
- Shutter Open/Shutter Close
-
Shutter open and close values. Default values are -0.5 for Shutter Open and 0.5 for Shutter Close. The Use Shutter Open/Close, Shutter Open and Shutter Close attributes can also be set using the renderGlobals node. The shutter duration cannot be negative. If a user alters the values in the Render Settings window such that the shutter duration is negative, the values will be altered to suit a positive duration. If a negative shutter duration is set on the renderGlobals node, the software renderer will disregard these values and render as if the Shutter Open / Shutter Close values have never been set.
This feature is an addition to the motion blur feature. If both Motion Blur and Use Shutter Open/Close are disabled, then motion blur is not used in the render. If Motion Blur is enabled but Use Shutter Open/Close is disabled, then Maya renders with motion blur and with the shutter opening and closing at their default values, which is [-0.5, 0.5]. If both Motion Blur and Use Shutter Open/Close are enabled, then Maya will open and close the shutter of the camera at the times you specified.
- Blur sharpness
-
The sharpness of motion blurred objects. The larger the Blur sharpness, the more spread out the blur. The valid range is 0 to infinity. The default value is 1.
Smooth
Select one of the following options:
- Alpha/Color
-
Sometimes, anti-aliasing performed by the Smooth Value attribute can fail and produce artifacts corresponding to edges in the alpha channel of the unblurred image. For example, when bright opaque objects pass in front of dark light fog. Turning on Alpha or Color in such cases eliminates artifacts by additionally blurring the objects.
- Smooth value
-
The amount Maya blurs motion blur edges. The larger the value, the more the motion blur is anti-aliased.The valid range is 0 to infinity. The default value is 2.
Tip:- Increasing the Smooth value may also blur the edges of static objects, so if you do not want this effect, set Smooth value to 0.
- You may not want extra blurring all the time, so only use this attribute when necessary. You can also try setting Smooth value to 0, which results in less anti-aliasing, but that may only be acceptable in some situations.
- For objects shaded with the Ramp Shader, 2D motion blur provides better results than 3D motion blur (artifacting), but the Smooth attribute must be set to Color, not Alpha.
- Keep motion vectors
-
If on, Maya saves the motion vector information for all visible objects in the rendered image but does not blur the image. This lets you blur the rendered images using the vector data with other 2D blur software (for example blur2d).
Note:This only works for Maya IFF images.
If off, Maya blurs the rendered image but does not save the motion vector information. Keep motion vectors is off by default.
- Use 2d blur memory limit
-
You can specify the maximum amount of memory used by the 2D blur operation. Maya uses whatever memory is available to finish the 2D blur operation.
- 2D blur memory limit
-
You can specify the maximum amount of memory the operation uses. If Motion blur is on and the Motion blur type is set to 2D, the Use 2d blur memory limit is on by default and provides a default memory limit of 200 MB. This default limit should be sufficient to eliminate most problems. However, you can specify the size of the memory cap (in MB) in the field provided.
Render Options
Post Processing
- Environment fog
-
Creates an environment fog node. Environment fog (a Volumetric material) is used to simulate the effect of fine particles (fog, smoke, or dust) in the air. These particles affect the appearance of the atmosphere and the appearance of objects in the atmosphere.
For more information on Environment fog, see Environment Fog.
- Apply fog in post
-
Only render the fog as a post-process. When on, you can set the Post fog blur.
- Post fog blur
-
When used in combination with Apply fog in post, allows environment fog effects to appear as if they are spilling over the geometry edges. Increase this value for more blur.
Note: The results of this option cannot be seen in IPR.
Camera
- Ignore film gate
-
If on, Maya renders the area of the scene visible in the Resolution Gate. If off, Maya renders the area of the scene visible in the Film Gate and the region outside is rendered background color. See Camera Settings and Film Gate for information on how to viewing the film gate boundary interactively. Ignore Film Gate is on by default.
Lights and Shadows
- Shadow linking
-
You can reduce the rendering time required for your scene by linking lights with surfaces so that only the specified surfaces are included in the calculation of shadows (shadow linking) or illumination (light linking) by a given light.
Use the drop-down list to select one of the three choices available with this option:
- Shadows obey shadow linking
- Shadows obey light linking
- Shadows ignore linking
The shadows in your scene can obey only one of light linking or shadow linking and not both. Therefore, you must decide whether to incorporate light linking or shadow linking in your scene and make your selection from the drop-down list accordingly.
You can also render part of your scene using the default settings (instead of obeying the links that you have created). Select Shadows ignore linking so that all links that you have established or broken using shadow linking or light linking are ignored.
The default is set to Shadows obey light linking.
See Shadow linking for more information regarding shadow linking. See Light linking for more information regarding light linking.
- Enable depth maps
-
If on, Maya renders all depth map shadows for all lights which have depth map shadows turned on. If off, Maya does not render depth map shadows. Enable depth maps is on by default.
Color/Compositing
- Gamma correction
-
Color corrects rendered images according to the following formulas. The default value is 1 (no color correction).
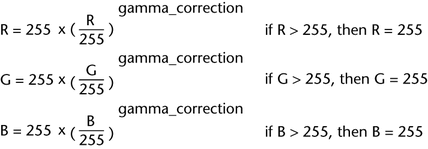 Note:
Note:A higher gamma value lightens the mid-tones of the image.
- Clip final shaded Color
-
If on, all color values in the rendered image are kept between 0 and 1. This ensures that no parts of the image (for example, foreground objects) are overexposed. If off, color values in the rendered image may be greater than 1. Clip final shaded color is on by default.
- Jitter final color
-
If on, the image color is jittered to reduce banding.
- Premultiply
-
If this option is on (default), premultiplication takes place (see Premultiplied images). If this option is off, the premultiply threshold option is enabled.
If off, Maya renders objects so that they are not anti-aliased against the background. For example, a pixel on the edge of an object is not mixed with the background color. (In TIFF terms, Maya generates unassociated alpha.) If on, Maya anti-aliases objects against the background. Premultiply is on by default.
Tip: If you are rendering images for film or video, turn Premultiply off. If you are rendering images for a video game, turn Premultiply on. - Premultiply threshold
-
If this option is enabled (when the default premultiply is turned off), per-pixel color values are output only if the pixel’s alpha channel value is above the threshold set here.
Controls the amount of edge anti-aliasing in a matte if Premultiply is on. If you are rendering images for use in a video game, and you are using 8 or 16 bit color, set Premultiply threshold to 1 for smooth matte edges, with no jagged edges. The default value is 0.
Memory and Performance Options
The Memory and Performance Options attributes help you optimize rendering to make scenes render faster.
For more information on render speed and image quality, see Quality, render speed, diagnostics.
Tessellation
Helps manage how Maya handles tessellation information for surfaces.
- Use file cache
-
Enables the storing of geometry information into a “cache” file in the directory specified by the system’s TEMP (Windows and Mac OS X) or TMPDIR (Linux) environment variable to reduce the amount of memory used to store geometric data. Turning on this option lets the renderer perform its own swapping.
In the Maya.env file, enter TEMP = defaultPath, where defaultPath is the pathname of the new temporary directory.
- (Linux). If TMPDIR is set, Maya uses that directory unless it has write permission problems, in which case Maya defaults to /usr/tmp. If still not able to write to /usr/tmp, a warning message appears.
- (Windows). If TEMP is set, it uses that directory provided it’s writable. If it’s not writable, a warning message appears.
- (Mac OS X). If TEMP is set, Maya checks for write permissions, and the directory if not writable, it defaults to using the Documents/temp directory under your Home directory. If not able to write to Documents/temp, a warning message appears.
If the above still fails to find a temporary directory, a final attempt is made to set the current directory you are working in as the temporary directory.
Before rendering very large, type:
Linux:
setenv TMPDIR NAMEOFDIR
Windows:
SET TEMP= NAMEOFDIR
where NAMEOFDIR is the location of a partition with a lot disk space.
- Optimize instances
-
If on and the scene contains several identical surfaces (for example, instanced surfaces or identical surfaces created independently), Maya tessellates only one of them, saving time and disk space. Optimize instances is on by default.
- Reuse tessellations
-
If on, Maya temporarily saves tessellation information to disk for each frame.
This is useful if a scene contains depth map shadows. For example, Maya tessellates surfaces when generating the depth map for a light (and saves the tessellation information to disk), and then reuses the tessellation information when generating depth maps for other lights and when rendering the frame. (Maya removes the tessellation information from disk, and recalculates it for the next frame.) Reuse tessellations is on by default.
Note:Reuse Tessellations is an I/O-bound process that can max out the bandwidth when running multiple render jobs on the same machine. Reuse Tessellations is useful when running up to four jobs on a multi-processor machine. You can try turning off .
- Use displacement bounding box
-
Rendering can take a long time when you use displacement mapping because before rendering tiles, Maya tessellates all the displacement-mapped surfaces and calculates their bounding boxes. When you turn on Use displacement bounding box, Maya calculates the bounding box scale that you define for all displacement-mapped surfaces. This makes rendering faster. When off, Maya pre-tessellates all the displacement-mapped objects before rendering. See Bounding Box Scale for details.
Ray Tracing
Helps control raytracing. For information on raytracing attributes, see Raytracing Quality.
For more information on raytracing, see Depth map and raytraced shadows.
- Recursion depth
-
Determines how many levels of recursion to use for the raytracing voxel data structure of the rendering. For very complex scenes, this should be set to 2 or 3. For less complicated scenes, a setting of 1 should be fine. The default is 2.
- Leaf primitives
-
Determines the maximum number of triangles to allow in a voxel before going to the next recursive level. The default is 200.
- Subdivision power
-
Represents the power that the number of triangles in a voxel is raised to in order to calculate how many voxels should be created when recursion is required. The default is 0.2500, which should be appropriate for most scenes. For extremely complex scenes or scenes with complex parts, this value can be increased slightly.
Multi Processing
Multi-threaded interactive rendering is available for the Render View. It provides the same kind of performance gain for the batch renderer. The number of CPUs to use for interactive rendering and IPR are set separately. Maya saves the value you set with the scene.
For more information, see Network render with Maya software.
- Use all available CPUs
-
By default, all available CPUs are used. If off, the slider below the option is enabled.
- Num. CPUs to use
-
The slider can be dragged from values 1 to 8, but larger values up to 256 can be entered if needed. Entering a value of 0 or turning the option on enables all CPUs for interactive rendering.
Notes
- If you want a Multi-Processor batch render, set the number of processors to use in the Batch Render window, or use the -n flag (for Maya software rendering), for command line rendering.
- If IPR is in use, the number of CPUs cannot be changed until the current IPR session is closed. The following warning appears:// Warning: IPR will need to be closed before this change in CPUs will take effect. //
IPR Options
These attributes determine which shading elements are saved to disk when you perform an IPR render. This can save time and disk space.
For more information on IPR, see About Interactive Photorealistic Rendering (IPR).
- Render shading, lighting and glow
-
Determines whether to process shading, lighting and glow characteristics of the next IPR Render.
- Render shadow maps
-
Depth map shadows are included in IPR renders.
Turn on to show depth map shadows in the scene and be able to update them when tuning. Because generating a depth map is a time consuming and processor-intensive operation (like a full rendering from the light’s point of view), IPR does not automatically generate depth maps when you adjust attributes.
Note:- Attributes in the first part of the Depth Map Shadow Attributes section of a light’s Attribute Editor affect how the depth map is created; you must select to see the effect of changes you make to these attributes.
- Attributes in the second part of the Depth Map Shadow Attributes section of a light’s Attribute Editor affect how the depth map is used; you can adjust these attributes, and see the results immediately in your IPR session.
- Render 2D motion blur
-
Turn on to adjust 2D motion blur for the next IPR Render. Only 2D motion blur is tunable.
Paint Effects Rendering Options
For more information about Paint Effects, see Paint Effects .
The following describes only render options for the Paint Tool.
- Enable stroke rendering
-
Turn on to render the Paint Effects strokes in the scene. If off, the scene renders without strokes. This option is turned on by default.
- Oversample
-
Renders the Paint Effects at double resolution for better anti-aliasing.
- Oversample post filter
-
Applies a weighted filter to the oversampled image for better smoothing.
-
Note:
The Oversample and Oversample post filter options are particularly useful when rendering Paint Effects fur or hair. Also the new Mesh Brush Type requires oversample be used to anti-alias the tube edges if you don’t convert the Paint Effects to Polygons.
- Only render strokes
-
Turn on to render only the Paint Effects strokes in the scene. You may want to render the strokes separately from the rest of the scene, then composite the strokes with the scene. For more information about Paint Effects, see Paint Effects .
- Read this depth file
-
If compositing the rendered scene with rendered Paint Effects strokes, type the location and name of the depth file for the rendered scene. Use the absolute path name (for example, /h/username/rainyday.iff (Linux), or c:\username\rainyday.iff (Windows), or /username/rainyday.iff (Mac OS X)).
Note:When you render strokes only, you must also specify an .IFF file in the Read this depth file field (see next). The file can be empty. It does not have to have depth.
If rendering an animation and have an animated input file, place the # character where the frame number is in the source input files. For example, for files foo1.iff, foo2.iff, and so on, enter foo#.iff. For files foo1, foo2, and so on, enter foo#. When you render, the # character is replaced with the current frame number.
For more information about Paint Effects strokes, see Paint Effects.
Note: It is best to supply a depth file and allow Maya Paint Effects to do the compositing rather than attempt to composite Paint Effects as a post process using a compositor. Maya Paint Effects uses a multi-layer depth and RGB buffers to perform the compositing with the scene and can achieve a much better composite than a post process compositor can achieve.Also, if you do not supply a depth file (an .IFF file with depth information), Paint Effects strokes that are behind objects in your scene are rendered. Maya does not overwrite your existing images supplied as a depth file—the output is named as shown at the top of the Render Settings window.