You can use character poses in a Ragdoll solve so you can define how a character collapses or falls. Using poses in this way is useful if you want to create a specific reaction or impression.
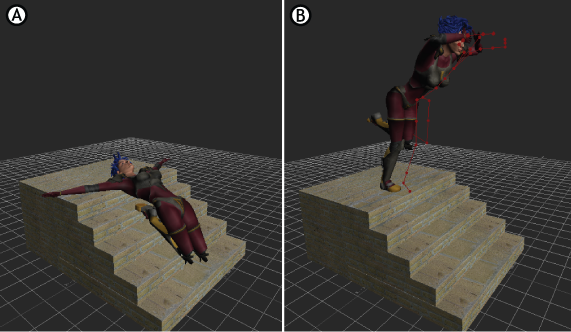
Ragdoll solves A. Without pose B. With pose (shown in red)
To use poses to define the collapse of a character:
- Set poses for the solve in the Pose controls window.
See Creating a pose.
- Make sure that your character is in a stance.
See Stance.

Character in a stance
- Switch to the Ragdoll Animation pane and use the Add/Remove poses button to include your poses in the Pose system list.
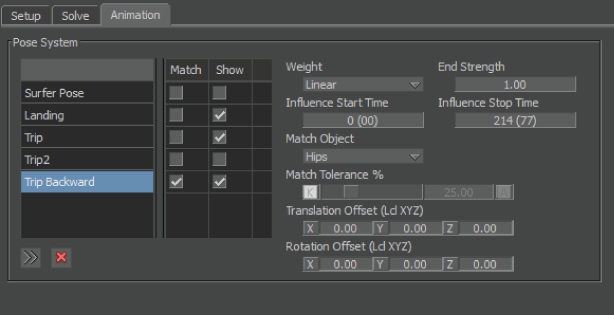
The Ragdoll Animation pane
Note: Avoid adding poses to the Pose list that you do not plan to use in the solve. All poses in the Pose list are used to derive the solve. Or to exclude a pose from the solve, set the Strength or Match Tolerance to 0. - Activate the corresponding option in the Match column if you want to create a Match pose. Leave the option disabled if you want to set a Guide pose. Choosing a Match or Guide type of pose so lets you specify how you want to achieve the solve.
For an explanation of the difference between Match and Guide poses, see Match and Guide poses.
- Activate the Show option in the Pose list to view the Pose ghosts in your scene. You can select the ghost and position it in your scene until is it where you want it.
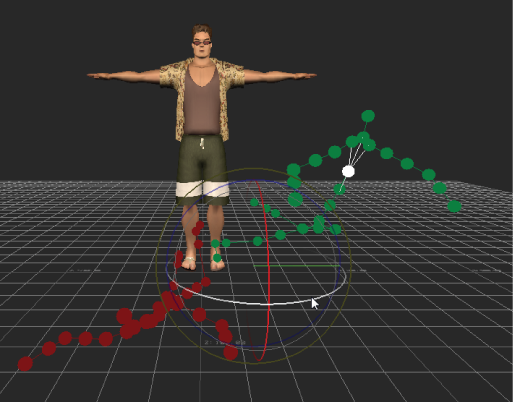
Select a Pose ghost joint and transform it.
- In the Pose settings, specify a weighing type from the Weight menu.
See Weight for a description of the different types of weighing available.
Note: The Weight menu is set to Linear by default. Using the Linear setting is a good place to start for your first solve. You can then fine-tune the Interpolation types later. - If you specified a Match pose, use the Match Object menu menu to set off which body part the pose match should be driven. The Match pose becomes the driving force of the solve.
If you specified a Guide pose, use the Match Tolerance slider to how little or how much you want the Guide pose to influence the solve. The Guide pose suggests which way the solve is driven without forcing the solve to match the pose exactly.
Tip: Normally, Hips or the Chest are best to use as Match objects. - In the Navigator window Scene browser, expand The Solvers folder and set the Physics solver to Online.
- When you are ready to start the solve, click Live.
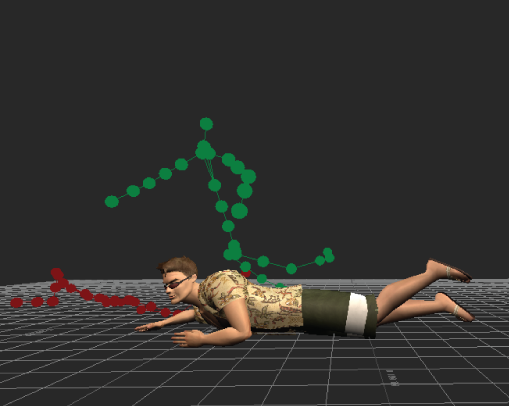
Pose solve result
Observe the solve and note the areas for improvement, if any. Pose Ghosts “light up” when they become active during the solve, so that a green Guide pose becomes a brighter green, and a red Match pose becomes a brighter red.
Note: It is a good practice to record your first solve. Recording the solve creates a first iteration that you can use as a reference as you continue to perfect the movement. - When you are ready to start recording the Ragdoll solve so you can convert it to keyframes, disable the Live option.
- Click Reset to Start to set the Control rig in the pre-collapse position.
- Press Record in the Transport controls.
A dialog box appears asking if you want to overwrite the take or create a take.
- Select an option.
- Press Play in the Transport controls and Stop when the animation is over.
The character collapses.
- In the Physics Properties Setup pane, deactivate Online.
- To view the recorded keyframes, select one of the animated objects. Keyframes appear in the Transport controls, and the FCurves window.

You can also press Ctrl-Home and then Play to replay your animation.
Perfecting your solve
Once you have completed the steps in Creating a Ragdoll solve with poses, you can streamline and tweak your results.
Adjust the Influence Start/Stop time and try different Weight types, where you can create a custom curve interpolation. See Custom Weight.