Scenes are assembled in the Story window using clips. To animation in the Story window, you must create clips, can be individual instances of camera shots, animation, character animation as well as audio or video.
Clips display on tracks, along which they can be manipulated. The steps you take to create clips depend on the type of track you use. There is a different kind of track for every type of clip. See Story tracks for more information.
Animation clips
Animation clips are clips of keyframe animation you can create, save, and reuse. You create animation clips on Animation tracks to animate models and assets.
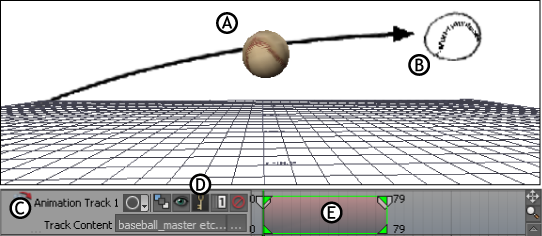
Keyframe animation A. Baseball model in the Viewer window. B. A static storyboard panel used as a template. C. Animation track for a baseball. D. The track’s Animate button is active. E. Animation clip which consists of keyframes.
Character clips
Character animation involves a series of actions which flow into one another. Final character animation is composed of many bits of motion, or character clips which you can blend and edit to create a part of a scene.
For example, to create a scene that builds on the storyboard (see Storyboarding ), you could use character clips of a character walking around, throwing a ball, and or standing watching other characters. You can also retarget Character animation to any character, meaning that one character clip can be used to animate many types of characterized characters.
Camera animation clips
Custom cameras in your scene can be static, or you can animate them in the Story window to create more interesting shots. For example, an animated custom camera captures a character as he runs after the ball and catches it.
Command clips
Command clips let you show and hide selected models, or launch an application at any time in your story. There are three types of Command clips, you can make objects appear and disappear at specific points in time using command clips. You can also use command clips to launch external applications.
In the Asset browser, the Commands folder contains the Application Launch, Hide Models, and Show Models command assets. Drag any one of the Command assets into the Story window to insert Command clips with which you can build animation in the Story window.
See Create command clips.
Shot clips
A shot clip, also called a camera shot, is a section of time captured with a single camera.
See Create shot clips.
Constraint clips
You create constraints clips to schedule a constraint, turning on and off at specific points in time. For example, a baseball can be constrained to different characters at different points in time, using a series of constraint clips. A constraint can be configured so that the baseball is not constrained to character’s hand until he touches it, and the ball follows his hand as he he throws it.
Audio clips
An audio clip is an audio file you can schedule for playback at a specific time. For example, you can schedule an audio clip so that characters talk to each other at specific times.
Video clips
A video clip is a video file you can schedule to play back at a specific time. For example, a clock in a scene can be a model and include a video texture of moving hands.
Global and local clip In and Out points

A clip in the Story window