You can add plugins to PowerMill to tailor a machining solution to your requirements. Plugins are developed outside of the main PowerMill application but are designed to fully interact with it. Plugins are either displayed in the horizontal plugin window or the vertical plugin window (you cannot change where a plugin is displayed).
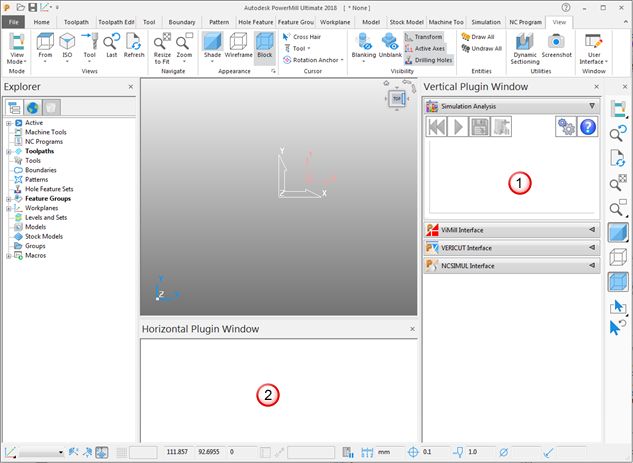
 Vertical plugin window
Vertical plugin window
 Horizontal plugin window
Horizontal plugin window
If a plugin window is not displayed, click View tab > Window panel > User Interface > Vertical Plugin Window or Horizontal Plugin Window.
PowerMill includes the sample plugin Create text. The plugin enables you to create text in a variety of fonts, sizes, and styles as a pattern or toolpath without having to use a CAD package.
Installing a plugin
You must have administrator rights to install a plugin.
- In Windows Explorer, locate the plugin file, then right-click on it and select Install.
- Follow the instructions in the installation wizard.
- Start PowerMill. (It may take longer to start PowerMill when installed plugins are loaded.)
- If the Create text plugin is not displayed, click View tab > Window panel > User Interface > Vertical Plugin Window or Horizontal Plugin Window.
Updating a plugin
- If you are currently using PowerMill, save your project and close PowerMill.
- Uninstall the plugin you want to update.
- In Windows Explorer, right-click the new version of the plugin and select Install.
- Follow the instructions in the installation wizard.
- Start PowerMill. (It may take longer to start PowerMill when installed plugins are loaded.)
Displaying the plugin windows' context menus
The options on context menus enable you to manage the availability of your plugins and the way they are displayed.
In the vertical plugin window, right-click on a plugin header to display the plugin window's context menu.
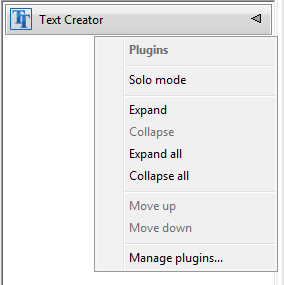
- Solo mode — Select to collapse all plugins except the currently selected plugin.
- Hide single tab — Select to only display plugin tabs when there are two or more plugins enabled.
- Manage plugins — Select to display the Plugin Manager. The Plugin Manager enables you to manage the plugins that are currently installed on your PC.
In the horizontal plugin window, right-click on a plugin tab to display the plugin window's context menu.
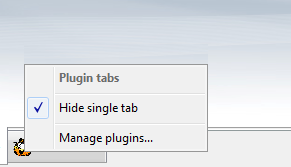
- Hide single tab — Select to only display plugin tabs when there are two or more plugins enabled.
- Manage plugins — Select to display the Plugin Manager. The Plugin Manager enables you to manage the plugins that are currently installed on your PC.
Specifying the plugin windows' default settings
You can specify the plugin windows' default settings on the Plugin Windows page.