Use the ViewMill panel to specify how the stock is displayed during simulation.
The Simulation tab > ViewMill panel contains the following:
- On — Click to turn on ViewMill and load the stock.
- Off — Click to pause the ViewMill simulation.
- Exit ViewMill — Click to exit ViewMill without saving the stock model.
-
Mode:
-
No Image
— Click to undraw the stock image:
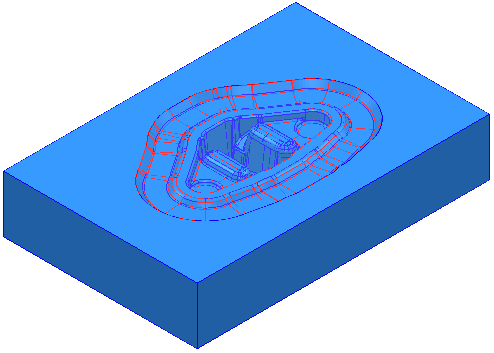
-
Rotatable
— Click to display the stock in low resolution, which enables you to alter the view during simulation:
If you try to manipulate the view of a high resolution option, PowerMill automatically changes the mode to Rotatable to enable graphic manipulation.
When you have selected the view orientation, you can revert to a high resolution view. Click View tab > Views panel > Refresh to update the high resolution view with the new orientation.
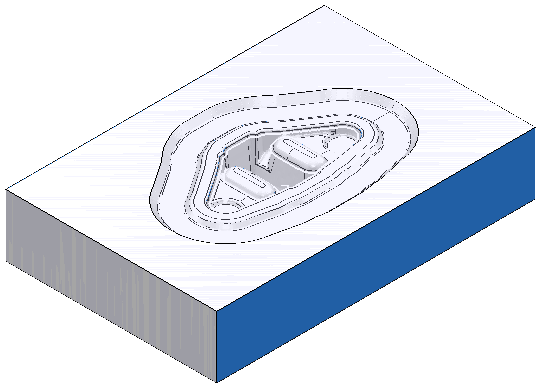
- Fixed Direction — Click to display the stock in high resolution. The view is fixed to the orientation of your model when you click Simulation tab > ViewMill panel > On. If you attempt to alter the view the view mode automatically changed to Rotatable.
-
No Image
— Click to undraw the stock image:
-
Shading:
-
Plain — Click to simulate using a high resolution plain-rendered image. It shades the part in a matt finish:
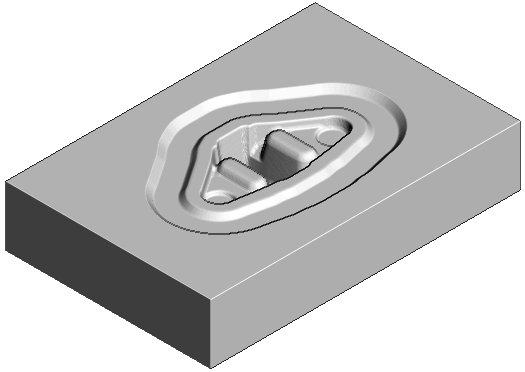
-
Shiny — Click to simulate using a high resolution shiny-rendered image. It shades the part in a shiny finish:
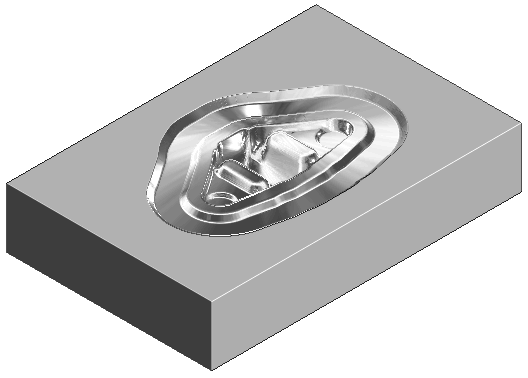
-
Rainbow — Click to simulates using a high resolution rainbow-rendered image. It shades each successive toolpath in a different colour so you can see the effect of each toolpath on the part:

-
Cut Direction — Click to simulate using a high resolution plain-rendered image. It shades the climb and conventional cuts in different colours:

- Kinematic — Click to display when a machine tool axis is reversed during a cutting move. It shades the part in one colour when cutting in a positive direction, and in another colour when moving in a negative direction. This is useful when multi-axis machining as axis reversal often leads to surface marks. The axis reversal depends on the machine tool that is loaded.
-
Plain — Click to simulate using a high resolution plain-rendered image. It shades the part in a matt finish:
- Store — Click to save the current state of the stock as a restore point.
- Restore — Click to restore the stock to the state saved when you click Simulation tab > ViewMill panel > Store.
- Export — Click to save the current state of the simulation as a *.dmt (triangle file).
- Remaining Material — Click to display the Remaining Material tab. Use the options on the tab to visualise excess material and gouges for a simulation state.
Note: You can load saved ViewMill models as, for example, an arbitrary block for rest roughing.