This example shows you how to rotate a toolpath. It uses the Keep Original  option so that you can easily see the effect of the transformation.
option so that you can easily see the effect of the transformation.
It uses the Blisk_Simple.dgk model in the Examples folder with a blade finishing toolpath as the active toolpath. It has the XY face  as the principal working plane.
as the principal working plane.
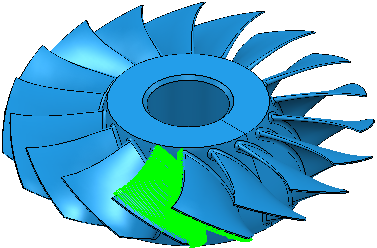
- Click Toolpath Edit tab > Edit panel > Transform to display the Toolpath Transform tab.
- Click Toolpath Transform tab > Transform panel > Rotate to display the Rotate toolbar.
- Ensure that
 is selected.
is selected. - Enter a No. of Copies of 2.
- Click
 and enter the coordinates of 0 0 0 in
and enter the coordinates of 0 0 0 in  on the Status bar and press the enter key.
on the Status bar and press the enter key. - Enter an Angle of 20
 . This rotates and copies the active toolpath.
. This rotates and copies the active toolpath.
- Click Toolpath Transform tab > Finish panel > Accept to accept the changes and create the duplicate toolpaths.
For more complex examples, see Rectangular transform example and Circular transform example.