This example shows you how to animate a toolpath.
- Click Simulation tab and select the Toolpath (or NC Program) you want to simulate from the Simulation Path panel > Entity list.
- Select the Tool you want to simulate from the Simulation Path panel > Tool list.
The Tool option enables you to create a simulation with a tool other than the tool originally used to create the toolpath. For example, the tool tip could be exactly the same as the tool used to create the original toolpath, but have a tool shank and holder defined.
- Click Simulation tab > Simulation Controls panel > Play > Play to End to display the animated toolpath.
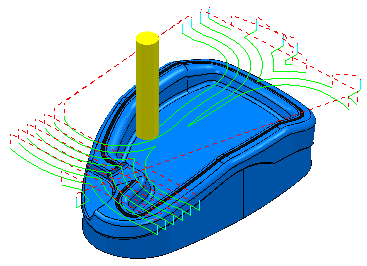
Note: To replay a simulation, click Simulation tab > Simulation Controls panel > Go to Beginning followed by Simulation tab > Simulation Controls panel > Play > Play to End.
If you want to see the simulation of the toolpath in the stock see ViewMill Simulation.
If you want to see the simulation of the machine tool as well as the toolpath see Machine Tool Simulation.
Note: These steps do not need to be carried out in the exact order given, but the order is the most logical and efficient if simulating multiple toolpaths.