Use the Circular tab on the Multiple Transform dialog to creates multiple Rotations of curves.
The orientation of the transform is determined by the principal working plane
 ,
,
 , or
, or
 , set in the
Information toolbar.
, set in the
Information toolbar.
This tab contains the following:
-
 Angle — Enter the angle between elements in the transform. You can also use the slider, or specify the Number of elements to determine the angle.
Angle — Enter the angle between elements in the transform. You can also use the slider, or specify the Number of elements to determine the angle. -
 Angle lock — Use to determine whether the rotation angle is calculated automatically or not.
Angle lock — Use to determine whether the rotation angle is calculated automatically or not.-
 Calculated — When displayed, shows values calculated by PowerMill. This assumes that you want a full circular pattern (Angle = 360/Number).
Calculated — When displayed, shows values calculated by PowerMill. This assumes that you want a full circular pattern (Angle = 360/Number). -
 Edited — When displayed, shows value entered by you (or another user). Click
Edited — When displayed, shows value entered by you (or another user). Click  to change this value to the automatically calculated value. The Angle and Number values operate independently. This enables you to create a partial circle rather than a full circular pattern.
to change this value to the automatically calculated value. The Angle and Number values operate independently. This enables you to create a partial circle rather than a full circular pattern.
 and
and  work as a toggle.
work as a toggle. -
-
 Radius — Enter a value to define the radius of the pattern. You can also use the slider to determine the radius.
Radius — Enter a value to define the radius of the pattern. You can also use the slider to determine the radius. -
 Radius lock — Select to determine whether the rotation radius is defined automatically or not.
Radius lock — Select to determine whether the rotation radius is defined automatically or not.-
 Calculated — When displayed, shows values calculated by PowerMill. The radius is the distance from the centre of the rotation (defined by
Calculated — When displayed, shows values calculated by PowerMill. The radius is the distance from the centre of the rotation (defined by  ) to the centre of the set of curves.
) to the centre of the set of curves. -
 Edited — When displayed, shows value entered by you (or another user). Click
Edited — When displayed, shows value entered by you (or another user). Click  to change this value to the automatically calculated value.
to change this value to the automatically calculated value.
-
-
 Clockwise — Click to rotate the transform clockwise by half of the Angle. Clicking this updates the Offset angle. For example, take the original transform below:
Clockwise — Click to rotate the transform clockwise by half of the Angle. Clicking this updates the Offset angle. For example, take the original transform below: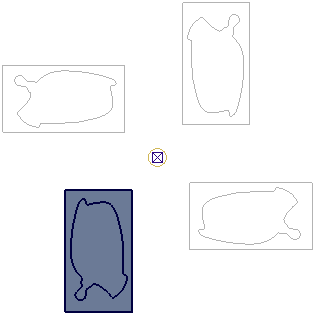
Click
 to change it to:
to change it to: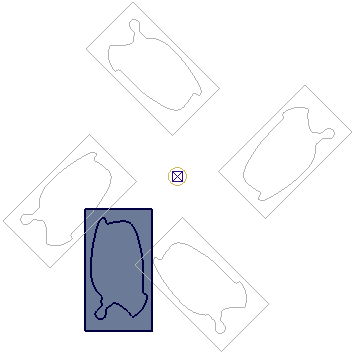
and to update the Offset angle to -45
 .
. -
 Anticlockwise — Click to rotate the transform counter-clockwise by half of the Angle. Clicking this updates the Offset angle.
Anticlockwise — Click to rotate the transform counter-clockwise by half of the Angle. Clicking this updates the Offset angle. -
 Workplane origin — When selected, the active workplane is the origin. If no workplane is active then the global coordinate system is the origin.
Workplane origin — When selected, the active workplane is the origin. If no workplane is active then the global coordinate system is the origin. -
 Bounding box origin — When selected, the origin is the centre of the bounding box containing all the entities.
Bounding box origin — When selected, the origin is the centre of the bounding box containing all the entities. -
 Move origin — When selected, you can move the origin graphically by dragging or by entering coordinates using
Move origin — When selected, you can move the origin graphically by dragging or by entering coordinates using  ,
,  , or
, or  and
and  in the Status bar.
in the Status bar. -
 Number — Enter a value to specify the number of entities in the circular pattern. If the angle lock is
Number — Enter a value to specify the number of entities in the circular pattern. If the angle lock is  , editing this box updates the angle. If the angle lock is
, editing this box updates the angle. If the angle lock is  , Angle and Number work independently. It is best to see how these settings interact by example. If you have:
, Angle and Number work independently. It is best to see how these settings interact by example. If you have:- An Angle of 60

-
 selected.
selected.
PowerMill calculates the Number automatically (it is 6).
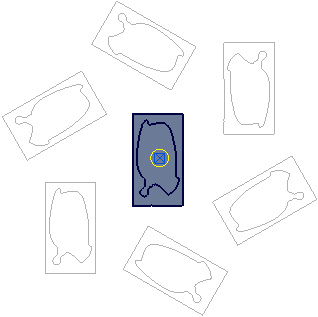
If you have:
- A Number of 5
-
 selected.
selected.
PowerMill calculates the Angle automatically (it is 72
 ).
).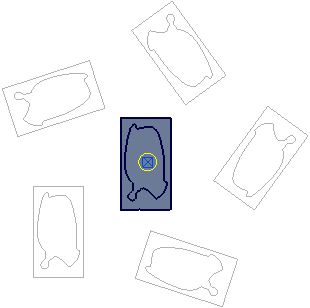
If you have:
- An Angle of 60

-
 selected
selected - A Number of 5.
PowerMill calculates a partial circular pattern.
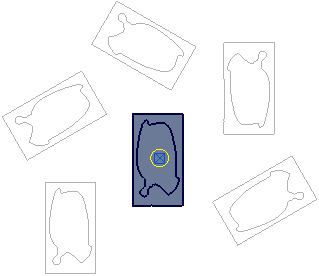
- An Angle of 60
-
Offset angle — This determines the start angle of the transform.
Offset angle of0
 :
: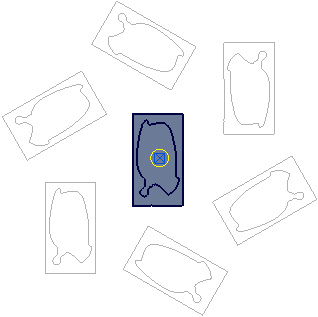
Offset Angle of20
 :
: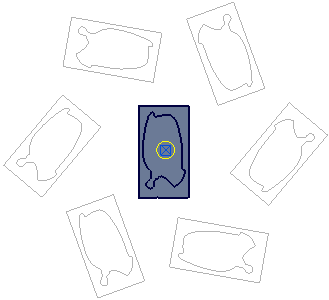
-
Rotation — This determines whether you rotate or move the curves around the transform.
 Rotate and copy:
Rotate and copy: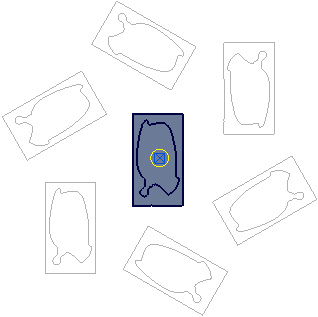
 Rotate and move:
Rotate and move: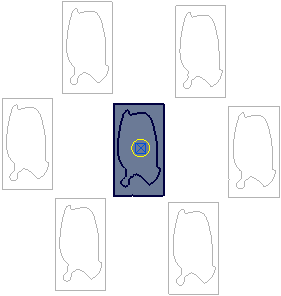
-
Centre element — This creates an additional copy of curves at the centre of the circle.
Centre element selected:
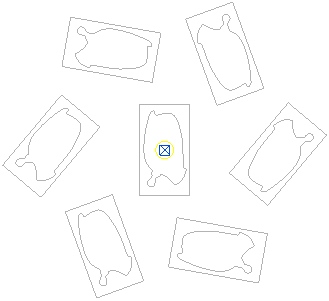
Centre element deselected:
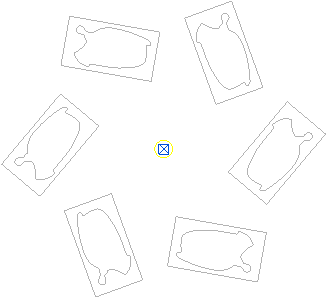
-
Sorting — Specify the creation order of the new curves in the Explorer.
 Clockwise —Click to create the duplicated entities in a clockwise direction.
Clockwise —Click to create the duplicated entities in a clockwise direction. Anticlockwise — Click to create the duplicated entities in an counter-clockwise direction.
Anticlockwise — Click to create the duplicated entities in an counter-clockwise direction.
For more information, see Circular transform example. This shows how to create multiple rotations on a toolpath using a circular pattern, but the principle is the same for curves.