To display the Arc-line Curve context menu, when the Curve Editor tab is displayed, right-click on a composite curve containing lines and arcs.
This menu contains the following:
- Edit as a Bézier — Converts the curve to a spline and edits it as a Bézier curve.
- Reverse selected — Select to reverse the direction of the selected items.
- Delete selected — Select to delete the selected items.
- Split selected — Select to break the selected segments into the individual curves used to create it.
-
Merge with adjoining segments — Select to merge all the segments adjacent to the picked segment.
The curve editor merges segments that join the selected segment (at either end). The curve editor then merges segments that join the resulting new segment. This continues until no more merges are possible. Where there is a choice of curves to merge, the curve with the smallest tangent angle discrepancy is chosen.
- Insert/Edit fillets — Click to edit the fillets in a composite curve containing arcs and lines. This maintains arcs as arcs and does not convert them to a spline.
- Select point — Select to display the Select Points dialog which enables you to select points which you can then edit or delete.
- Insert point — Select to add a point between a pair of selected points.
- Insert points here — Select to add a point where you selected the curve. This is the same as selecting Curve Tools dialog > Points panel > Insert and then selecting the Through nearest point tab on the Insert Point into Curve dialog.
-
Delete points — Select to delete the selected point.
This example uses a continuous line, but the functionality works in the same way for a Bézier curve or arc-line.
Converts this:
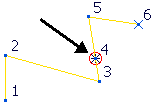
To this:
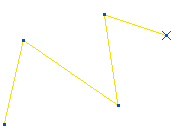
-
Number points — Click to number the points on the selected curve.
This example uses a continuous line, but the functionality works in the same way for a Bézier curve or arc-line.
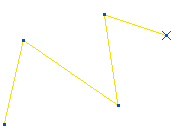
- Undo — Select to revert to what it was before the last change.
- Redo — Select to reinstate the edit you have just undone.
-
Select all — Click to select all the curves.
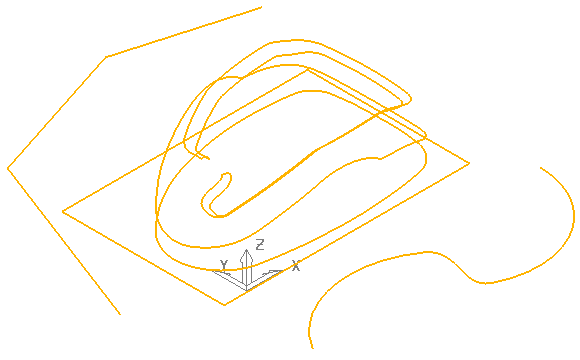
-
Select toggle — Click to deselect the selected curves and select the deselected curves.
Converts this:
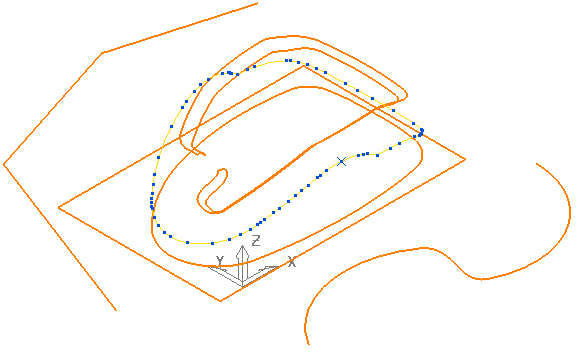
to this:
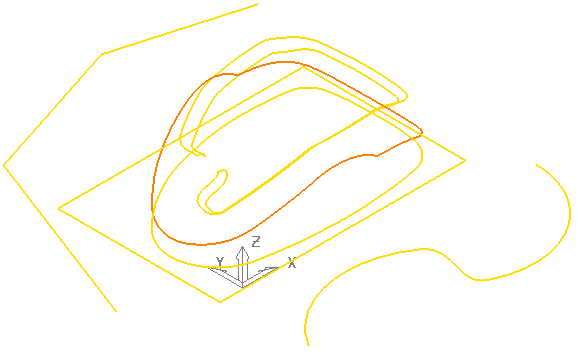
-
Select closed — Click to select all the closed curves and deselect the open curves.
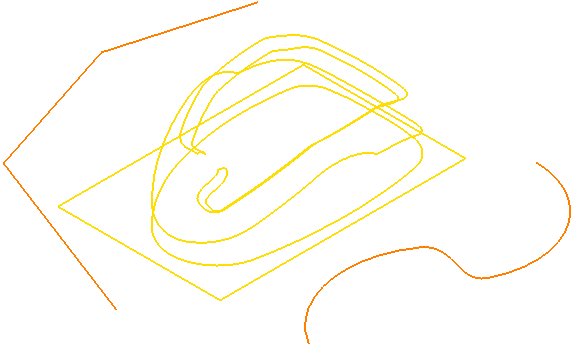
- Clear selection — Click to deselect the selected curves.
-
Properties — Select to display the extents, type, and key points of the curve.
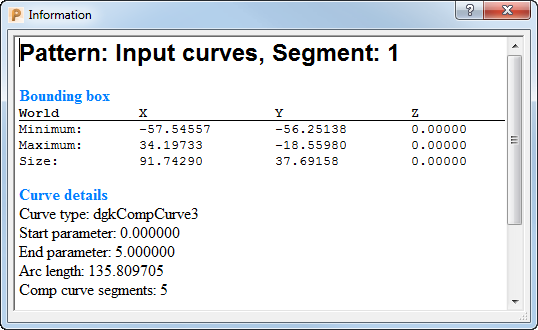
Pattern — Displays the name of the pattern, in this case Input curves.
Segment — Displays the properties of this segment. In this case the first segment.