You can cut shapes into a solid using wireframe objects. PowerShape creates extruded solids from the wireframe objects and either subtracts or intersects them with the solid.
You can partially cut the solid or cut straight through:

You can keep either the outside or inside material of the cut:

To create a solid cut:
- Select the solid and wireframe using one of the following methods:
- Make sure you have an active solid and then select the wireframe objects.
- Drag the cursor to select an inactive solid and the wireframe objects together.
Note: The wireframe objects must be closed and planar. - Click Solid tab > Feature panel > Cut to display the
Solid Cut dialog:

Each wireframe object is extruded along the axis normal to the plane in which it lies to create the extruded solid.
The extruded solid has a handle
 , which can be used to edit the length.
, which can be used to edit the length.

- Select the
Type of cut from the drop-down list:
- Select Blind to set the depth to cut into the solid.
- Select Through to cut all the way through the solid.
- Click
 to create a copy of the original wireframe used in the construction of the cut.
to create a copy of the original wireframe used in the construction of the cut.
- Enter the
Depth. This is the length of the extruded solid, measured from the plane of the wireframe
 .
.
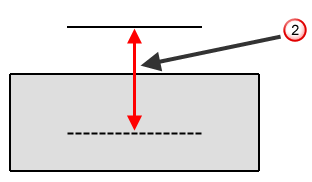
You can also adjust the depth using the handle. If you are creating a solid cut using more than one wireframe, dragging the handle of an extruded solid changes the lengths of all extruded solids. The value of Depth in the dialog updates to reflect the change.
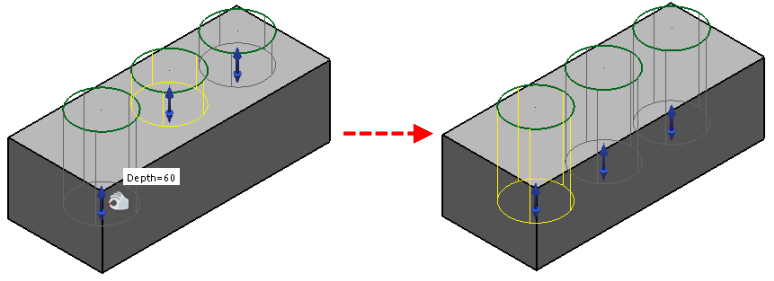
To cut all the way through the solid, select the Through option from the Type list.
- Enter the
Angle to define a draft angle for the extruded solid:
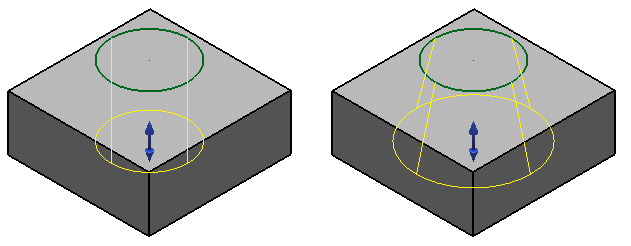
- Click
 to extend the extrusion in both directions from the sketch. The button changes to
to extend the extrusion in both directions from the sketch. The button changes to
 to show that the extrusion is extended in both directions.
to show that the extrusion is extended in both directions.
- Click
 to reverse the direction of the cut.
to reverse the direction of the cut.
- Click
 to display the
Solid Feature Relationship dialog. This allows you to specify the position of the feature relative to the solid. The status of the
Relationship is indicated by one of the following:
to display the
Solid Feature Relationship dialog. This allows you to specify the position of the feature relative to the solid. The status of the
Relationship is indicated by one of the following:
 no relationship is currently defined.
no relationship is currently defined.
 a valid relationship is defined.
a valid relationship is defined.
 a relationship is defined, but there is a problem with the definition.
a relationship is defined, but there is a problem with the definition.
- Click
 to add the selected sketch (arc, curve or composite curve) to the feature.
to add the selected sketch (arc, curve or composite curve) to the feature.
- Click
 to group nested sketches. This option nests any sketches that lie on the same plane and uses them to produce an island-type extrusion.
to group nested sketches. This option nests any sketches that lie on the same plane and uses them to produce an island-type extrusion.
- Using two concentric circular sketches produces a tube with a thickness.
- Using three concentric circular sketches, the tube produces a cylinder inside it.
- Click
 or
or
 to specify if the draft angle is to go in or out.
to specify if the draft angle is to go in or out.
- Use
 and
and
 to remove material as required. The default setting removes material outside the sketches.
to remove material as required. The default setting removes material outside the sketches.
- Click
 to remove material inside sketches.
to remove material inside sketches.
- Click
 to remove material outside sketches.
to remove material outside sketches.
- Click
- Click
Apply
to create the cut, leaving the dialog displayed. This lets you:
- create another cut.
- edit the existing cut.
Alternatively, click OK to create the cut and close the dialog.
A Cut feature icon
 appears in the solid feature tree.
appears in the solid feature tree.
Name — The drop-down list contains the names of the sketches. If the feature has more than one sketch, the Delete button is active. You can remove a sketch from the feature by selecting a profile from the Name drop down list and clicking Delete.
Remove inside material — Select this option to subtract the extruded solids from the solid
 . Deselect this option to intersect the extruded solids with the solid
. Deselect this option to intersect the extruded solids with the solid
 .
.
