Badly defined pcurves (that can lead to badly trimmed surfaces) can be identified using the Surface Tools tab > Fix panel > Badly Trimmed option. You can then analyze boundary data, by generating diagnostics to see where any problem areas exist.
To generate diagnostics:
- Select the surfaces.
- Click
 on the
Trim Region toolbar to display the
Diagnostics dialog.
on the
Trim Region toolbar to display the
Diagnostics dialog.
This dialog displays details about trim boundaries (in Boundary edit mode) and pcurves (in Pcurve edit mode) on the selected surfaces.
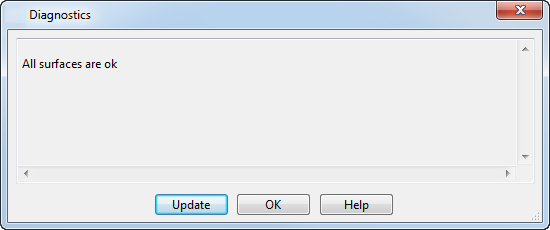
A warning is displayed if the boundaries cannot form a trim region. If a corrupt boundary is found, you are told to either delete and recreate it or use the File Doctor.
This window also displays the following information about each boundary:
- whether the boundary is open or closed — An open boundary cannot define a trim region. You must edit the boundary to close it.
A closed boundary can be defined using the outer edges of its surface.
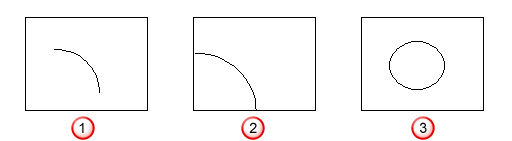
 Open boundary.
Open boundary.
 Closed boundary (using surface edges to define a valid trim region).
Closed boundary (using surface edges to define a valid trim region).
 Closed boundary.
Closed boundary.
- whether the boundary has self-intersections — If a boundary intersects itself, a loop exists. The visible region of the surface lies on the left of the boundary. Arrows are drawn to show the left of the boundary:
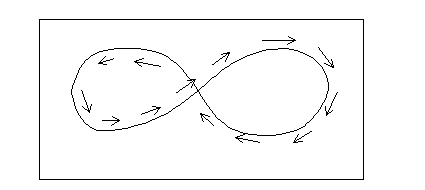
As you can see in the figure below, we have a region that is both invisible
 and visible
and visible
 . Therefore, such a boundary cannot define a trim region.
. Therefore, such a boundary cannot define a trim region.
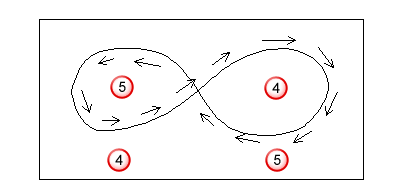
You must edit the boundary to remove the loop.
- whether the boundary crosses any other boundaries — If a boundary crosses another, the trim region cannot be defined. The reason is similar to the self-intersecting boundary. You must edit the boundaries to stop them from crossing.
- whether the boundary has a region with zero area —
PowerShape attempts to find regions where the area is zero. This is where the boundary goes back on itself. In such cases, the following warning may display
A section of boundary 2 has zero area
check pcurve 3 around point 12
This is an approximate position of where the error is. The named point may not be the problem itself but the surrounding points are.
Note: Only the first error is reported. We recommend you fix the problem by editing the necessary points. Then click Update on the Diagnostic dialog to find any further problems. - whether the boundary is open or closed — An open boundary cannot define a trim region. You must edit the boundary to close it.
- Manually edit the boundary and then click Update. This updates the information to the new selection. If you change to pcurve editing and then click this button, information about the pcurves is displayed. For further details, see Generating diagnostics on pcurves.
- Click OK to close the dialog.