You can edit text written on a curve using the options on the Text toolbar.
In addition, you can move text along the curve, reverse or mirror the text, and change the position of the text.
To move text along a curve:
- Double-click the text to edit it.
- Move the cursor over the start point of the text
 . The cursor changes to a hand
. The cursor changes to a hand
 .
.

- Click and drag to move the text. The text follows the line of the curve until it reaches the end point
 .
.
When text is created, the end point is created at the end of the curve. You can drag the end point along the curve to any point between the start point and the end of the curve.

To reverse text on a curve:
- Double-click the text to edit it.
- Click
 to reverse the text.
to reverse the text.
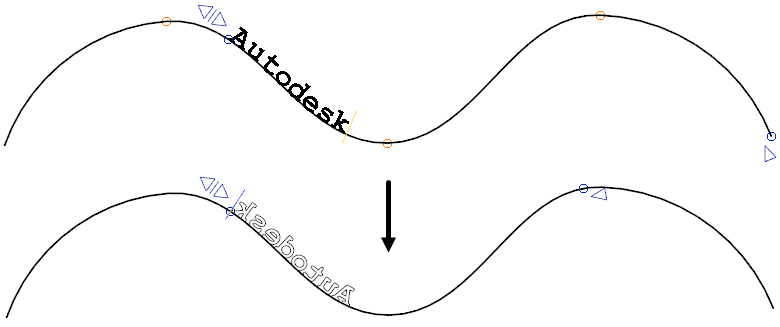
- Click
 again to return the text to the original direction. Any edits made to the text whilst reversed are retained.
again to return the text to the original direction. Any edits made to the text whilst reversed are retained.
To mirror the text on a curve:
- Double-click the text to edit it.
- Click
 to mirror the text.
to mirror the text.
When mirrored, the start and end points are reversed. These points can be moved as required.

- Click
 to return the text to the original direction. If you have moved the start and end points, they will not revert back.
to return the text to the original direction. If you have moved the start and end points, they will not revert back.
To change the position of a subset of text on a curve:
- Double-click the text to edit it.
- Click and drag the mouse to select the subset of text:

A start and end point is created either side of your character selection boxes
 .
.
- Move the cursor over the new start/end point until the cursor changes into a hand
 .
.
- Click and drag to move the selected characters along the curve.
Tip: Use
 to move the text along the curve, while maintaining the spacing between the selected text and the next block of text.
to move the text along the curve, while maintaining the spacing between the selected text and the next block of text.

After the position has been changed, the text can still be moved/reversed/mirrored as a complete entity, retaining the changes.