You can edit the style and position of annotation text, or a subset of characters. You can also delete characters, and insert characters at a specified insertion point.
To edit the style and position of annotation text:
- Click
 on the Quick Access toolbar to enter selection mode.
on the Quick Access toolbar to enter selection mode. - Select the text to display the Text toolbar.
- Use this toolbar to edit the style of all the text within the block.
When text is selected, you can also drag it to a new location.
To move the text insertion point:
- Double-click the text to enter text insertion mode, and display the Text toolbar.
The rubber-banded box is displayed around the text block.
- Use the arrow keys or click the mouse in the text block to move the text insertion point.
When inserting text, there are two insertion modes:
- Overtype — Each character you type replaces an existing character to the right of the insertion point.
- Insert — When you enter new text, existing text is moved to the right.
Specify the insertion mode using the Insert key on your keyboard.
To insert text:
- Move the insertion point to where you want to insert the new text.
- Specify the insertion mode.
- Type in the new text.
To select a subset of characters:
- Double-click the text block to enter text-insertion mode.
- Left-click on the text to move the insertion point, either to the start or end of the subset of characters that you want to select:
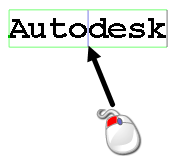
- Hold down the left mouse button on the insertion point and drag the cursor over the subset of characters.
A box is drawn around the selected text:
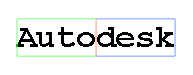 Note: You can select characters over several lines.
Note: You can select characters over several lines. - Edit the selected text using the Text toolbar.
To delete a character:
- Double-click the text block to enter text-insertion mode.
- Left-click on the text to move the insertion point in front of the character that you want to delete.
- Press the Backspace key.
If you use the Delete key, then the text in front of the insertion point is deleted.
You can also use one of the following methods to edit the text:
- Click Home tab > Utilities panel > Convert > Wireframe to convert text to wireframe.
- Right-click the text to use options on the context menu.
Note: You edit DUCT textdifferently to text using the other fonts.