Each model you open is displayed in a separate window on the screen. You can display each model in multiple windows and can have up to 20 models open simultaneously.
You can open a model and select its read/write status.
- Select File > Open.
- Use the
Open Model dialog to open models saved in the database:
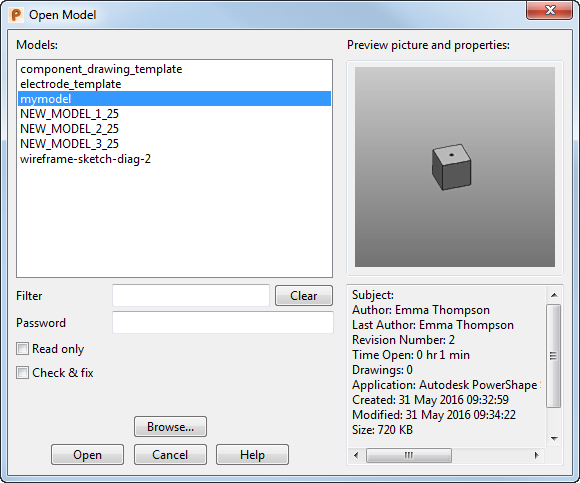
-
Models — Select a model name from the list.
If you select any item, you can use the arrow keys

 on the keyboard to move to the next model.
Note: Models of the form NEW_MODEL_<number> are created when File > New is selected. These only appear in the Models list if you have system administrator privileges.
on the keyboard to move to the next model.
Note: Models of the form NEW_MODEL_<number> are created when File > New is selected. These only appear in the Models list if you have system administrator privileges. -
Filter — When the list of model names becomes long, it can be difficult to find models. Entering a filter reduces the list to only those models that match the filter string. For example, entering a filter of
*.vl lists only those models that have the extension
.vl.
We suggest you use a designer’s initials for model name extensions. For example, mymodel.vl.
The filter is not case sensitive. Entering *.VL lists models that have the extension .VL and those with the extension .vl. For further details, see Filter options.
- Clear — This clears the text in the Filter box.
- Password — If the model is protected by a password, enter it in the text box.
- Read only — By default the file is opened in read/write mode. Select this option to prevent this version of the model from being overwritten. If you save any changes, you must select File > Save As to save the model under a new name.
- Check & fix — Select this option to automatically fix any errors before opening the model.
- Preview picture and properties — If a thumbnail image was with the model, the thumbnail is displayed in the top right of the dialog. Information about the model, including file dates, size and description, is displayed in the bottom right.
-
Browse — Click this button to display the
Open Model dialog and open a model file that is not stored in the database.
Models stored in the directory format and not in the database must be imported.
If all your models are single files and stored outside the database, you can display the standard Open Model dialog by default. To do this, select the Always save and open from outside the database option on the Model page of the Options dialog.
- Recover — This button only appears if you select a model that was not closed properly, for example, if there was a power failure while working on the model. Recover opens the model and restores it back to its state before the failure.
-
Open — Opens the selected model. If the model is shaded, you can open the model in wireframe mode by pressing the
 button next to the progress bar on the Status bar.
button next to the progress bar on the Status bar.
- Cancel — Closes the dialog without opening a model.