To create a parameter:
- Select Home tab > Utilities panel > Parameters. The Parameter Editor dialog is displayed.
- Click New to activate the options.
- In the Parameter box, enter a name describing how the parameter is used.
- Click Apply. The parameter is displayed in the Parameter drop-down list.
- Using the relevant tab, select the new parameter from the drop-down list.
- Use the options on the tab to specify a value, or enter a value using the numeric keypad.
You can enter the value in a number of formats. The following are all valid for a length parameter:
- 8 + 1 gives a value of 9. If you don't include the unit of measure (in this case, length), your default unit is used, as defined on the Units and tolerances options page. The unit of measure will be displayed when you subsequently select the parameter from the drop-down list.
- 8mm + 1in gives a value of 33.4 mm (assuming that your length units are set to mm)
- Click
Apply
to assign the value to your parameter.
The parameter is saved and available for use in the current model.
Each tab also contains the following options:
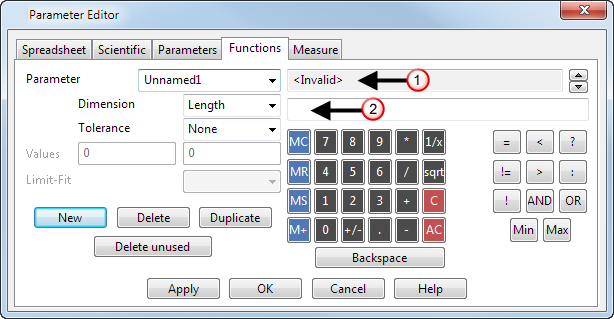
- Dimension — Select an option from the drop-down list to specify the type of measurement for the parameter.
-
Tolerance — By default, a parameter has no tolerance associated with it. Select an option from the drop-down list to specify the tolerance of the parameter:
- None
- -:-
- +:-
- -:+
- +:+
- Limit-Fit
- Values — If you choose one of the four Tolerance options with the + and - symbols, use the Values boxes to enter the tolerance values.
- Limit-Fit — If you choose a Tolerance of Limit-Fit, use the Limit-Fit list to enter a limit value or select one from the list of common values.
- Delete — Click to delete the parameter selected in the Parameter list.
- Duplicate — Click to copy the parameter selected in the Parameter list.
-
Result — The measurement or calculation results
 .
.
-
Expression — Shows the values you enter on the keypad
 . You can also enter a calculation or a value for a parameter.
. You can also enter a calculation or a value for a parameter.
- Backspace — Click the button to move the cursor one space to the left in the Expression box. Any value entered in the space to the left is deleted.
- OK — Click to save your changes and close the dialog.
- Cancel — Click to close the dialog without saving your changes.
The options that are specific to the Scientific, Parameters, Functions and Measure tabs, are the same as the equivalent tab on the Calculator dialog.