In this exercise, you add a toposurface and a building pad to the building site.
|
Add points at different elevations to create the terrain and create a building pad based on the foundation walls of the building. Before you begin, download the GSG_03_Terrain_Pad.rvt tutorial file. Download this zip file (if you have not already downloaded the exercise files for the tutorials.)
Objectives
- Create a toposurface by defining points at different elevations.
- Create a building pad based on the footprint of the foundation walls.
- Use a section box to frame the 3D view including the terrain.
- Specify a grass material for the terrain for a realistic 3D view.
Add Terrain
- Open exercise file GSG_03_terrain_pad.rvt.
- In the Project Browser, under Floor Plans, double-click Site.
- Click Site tab
 Model Site panel
Model Site panel
 (Toposurface).
(Toposurface).
Notice that the Place Point tool on the Tools panel is selected by default.
- On the Options Bar, for Elevation, enter 1000.
- Click in the drawing area to add 2 points just to the left of the building, one above and one below the building.

- Change the Elevation value to - 500, and add 2 more points just to the right of the building - one above and one below the building.

- Change the elevation to 2500 and add points as shown.
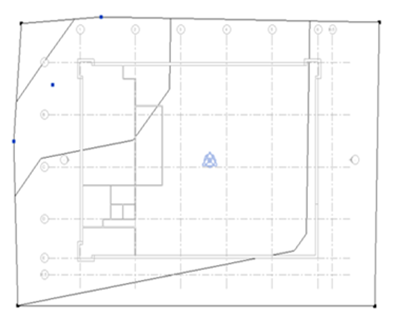
- Change the elevation to 1000 and add points as shown.
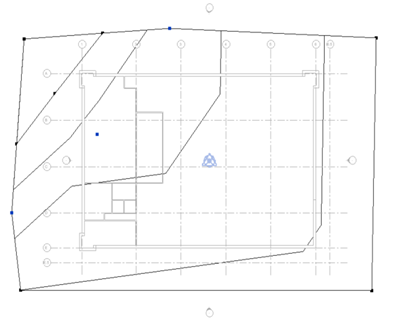
- Change the elevation to 2500 and add points as shown.
- On the Surface panel, click
 (Finish Surface).
(Finish Surface).
- On the Quick Access Toolbar, click
 (Default 3D View).
(Default 3D View).
Add Building Pad
- Click Site tab
 Model Site panel
Model Site panel
 (Building Pad).
(Building Pad).
- Click Modify | Create Pad Boundary tab
 Draw panel
Draw panel
 (Pick Walls).
(Pick Walls).
- Select the exterior walls. Use Tab to select a chain of walls.
- Use
 flip controls to be sure the pad sketch is on the inside face of the walls. Use the
ViewCube to orient to Top to verify this.
flip controls to be sure the pad sketch is on the inside face of the walls. Use the
ViewCube to orient to Top to verify this.
- Use
- On the Mode panel, Click
 (Finish Edit Mode).
(Finish Edit Mode).
- On the Properties palette, change the level of the pad to 01 - Store Floor.

- Orient the 3D view so it is displayed from the top/right angle, and click outside of the building and terrain to select the 3D view itself.
- On the Properties palette, under Extents, select Section Box.
- Select the section box in the drawing area, and drag the grip controls to modify the box, as shown.
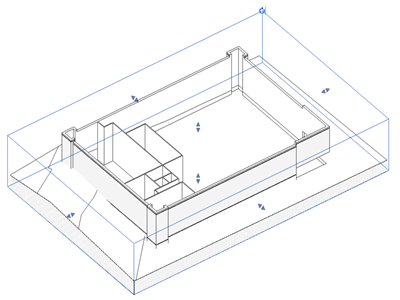
- With the section box still selected, right-click, and click Hide in View
 Elements to hide the section box.
Note: The section box can always be unhidden later for adjustments. See Hide/Unhide Elements.
Elements to hide the section box.
Note: The section box can always be unhidden later for adjustments. See Hide/Unhide Elements. - Select the terrain, and on the Properties palette, click the value for Material, and the
 (browse button) that displays.
(browse button) that displays.
- In the Materials Browser:
- In the search field, type grass and press Enter.
- In the search results, double-click Grass to add it to the project. It displays in the top pane of the browser under In Document Materials.
- On the View Control Bar, click Visual Style: Hidden Line
 Shaded to view the materials.
Shaded to view the materials.
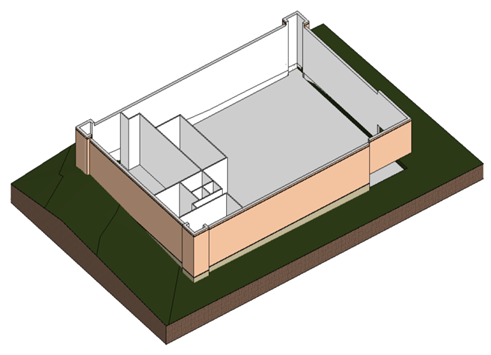
 Watch the video
Watch the video