Use Generative Design in Revit to create a study that generates design alternatives.
 Video: Create a
Generative Design Study
Video: Create a
Generative Design Study
As the designer, use this procedure to create a study (instance) for a study type that resides on your local computer or a mapped network drive.
To create a study
- Open the target Revit model.
- If needed,
prepare the model for the study.
Open an appropriate view, and make sure that any elements that need to be selected for the study are visible.
For instructions to prepare your model for the sample study types, see the Preparing the Model section of the help topic for the desired study type.
- Click
Manage tab
 Generative Design panel
Generative Design panel
 Create Study.
Note: If the Generative Design panel doesn't display on the Manage tab, you don't have access to Generative Design in Revit. Instead you can create a study using Dynamo for Revit.
Create Study.
Note: If the Generative Design panel doesn't display on the Manage tab, you don't have access to Generative Design in Revit. Instead you can create a study using Dynamo for Revit. - For
Choose Folder, use the drop-down list to select the folder that contains the desired study type.
Sample study types reside in the Autodesk Samples folder.
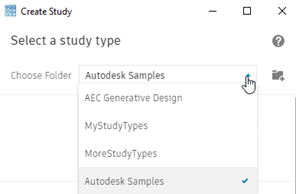
If you need to add a folder to the list, click
 Add Folder. See
Manage Folders for Study Types.
Add Folder. See
Manage Folders for Study Types.
When you choose a folder from the list, the Create Study dialog lists the available study types.
Note: A study type consists of the DYN file and its associated Dependencies folder. Both must reside in the selected folder before the study type displays in the Create Study dialog. - Select the study type and
define the study.
Options:
 Edit in Dynamo opens the selected study type in
Dynamo for Revit so you can review its logic or make changes.
Edit in Dynamo opens the selected study type in
Dynamo for Revit so you can review its logic or make changes.
 Open in Explorer opens the folder where the study type resides. Use this function when you want to locate the study type files so you can share them with a colleague, for example.
Open in Explorer opens the folder where the study type resides. Use this function when you want to locate the study type files so you can share them with a colleague, for example.
- Wait for results.
Generative Design uses the information you provide to generate outcomes. The amount of time required depends on the number of outcomes or generations to be created. While it works, you can continue to work on the Revit model or use other applications.
Check back occasionally to see if the generative design process is complete. You can see designs appear in the dialog as they are generated.
- To
explore outcomes, open the
Explore Outcomes dialog.
- If you minimized the Explore Outcomes dialog, open it by clicking its icon on the system task bar.

- If you closed it earlier, click Manage tab
 Generative Design panel
Generative Design panel
 Explore Outcomes.
Explore Outcomes.
- If you minimized the Explore Outcomes dialog, open it by clicking its icon on the system task bar.
- Review the design alternatives.
For each outcome, you can explore a 3D model and see its associated input and output values.
- Refine the study.
If needed, repeat the generative design process, using different methods and inputs to generate more ideas.
- Integrate the best solution.
When you've decided on the best solution, click Create Revit Elements to integrate that solution into the Revit model. The model is updated accordingly, adding and modifying elements as needed.