You can rotate the model to reflect True North.
To rotate the model to True North
- Open the site plan view.
- Use the survey point to set a known position on the site.
- Change the view's orientation: In the Properties palette, for Orientation, select True North.
- (Optional) In the view, add a reference plane or an annotation that indicates the True North direction.
You can use it as a guide when rotating the model to True North. You can remove this guide afterwards.
For example, this site plan uses a True North arrow annotation to indicate the real-world north direction.
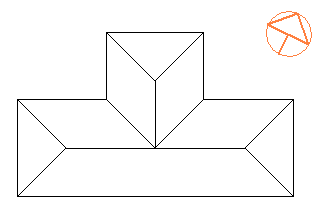
- Click Manage tab
 Project Location panel
Project Location panel Position drop-down
Position drop-down
 (Rotate True North).
(Rotate True North).
- Specify the direction of True North using one of the following methods:
- On the Options Bar, for Angle from Project to True North, enter a value to set the angle of rotation.
For example, if the difference between Project North (the top of the view) and True North is 45 degrees, enter 45. The model rotates in the view to the specified angle.
- Rotate the model to True North graphically:
- Select the rotation control
 that displays at the center of the model, and drag it to the guide.
that displays at the center of the model, and drag it to the guide.
- Click along the guide to indicate the direction of True North.
- Click again toward the top of the application window.
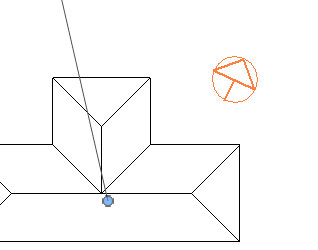
The model rotates to the True North orientation.
In the site view, you can click the survey point to see that it aligns with True North, and the project base point to see that it indicates an offset from True North.

All other views also reflect True North for the purposes of shadows, solar studies, and other analyses. However, plan views may be oriented to Project North to simplify the design process.
- Select the rotation control
- On the Options Bar, for Angle from Project to True North, enter a value to set the angle of rotation.
- Optional: Reset the site view's Orientation to Project North, and delete the guide that indicates the True North direction.
 Video: Rotate True North
Video: Rotate True North