Transfer and synchronize the available steel connections as macros between Revit and Advance Steel via SMLX.
See Standard Connections for a complete list of the 130 pre-defined types of structural steel connections available in the Revit library.
The steel connections that are available in Revit are transferred between the two applications as connection macros. For the additional steel connections, available in Advance Steel, only the beams and plates will be transferred in Revit, as individual objects.
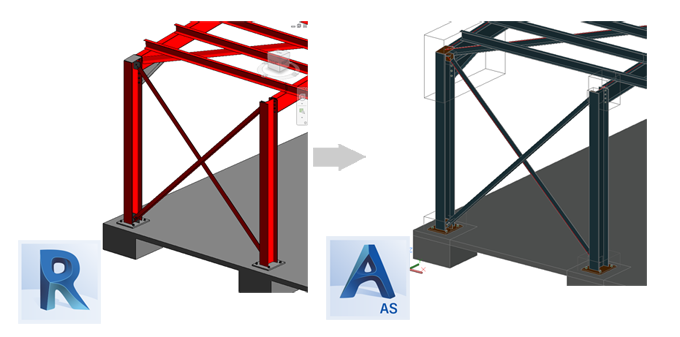
The Synchronization dialog displays any appended, deleted or modified connections.
When a steel connection is exported to the . smlx format, all the steel connection parameters will be exported in the xml file. If a .smlx file is synchronized with the model, the connection parameters are compared and if any of the parameter values are changed, a Modified line will be displayed in the Synchronization dialog. The change is reflected in the Synchronization dialog by displaying "Connection parameters" in the Change column.
When you select and apply a connection related line, all the connection parameters are pushed to the model connection - there is no option to apply only part of the connection parameters.
A filter for connections is available in the Synchronization dialog. Using this filter checkbox you can show or hide the connection related lines in the dialog.
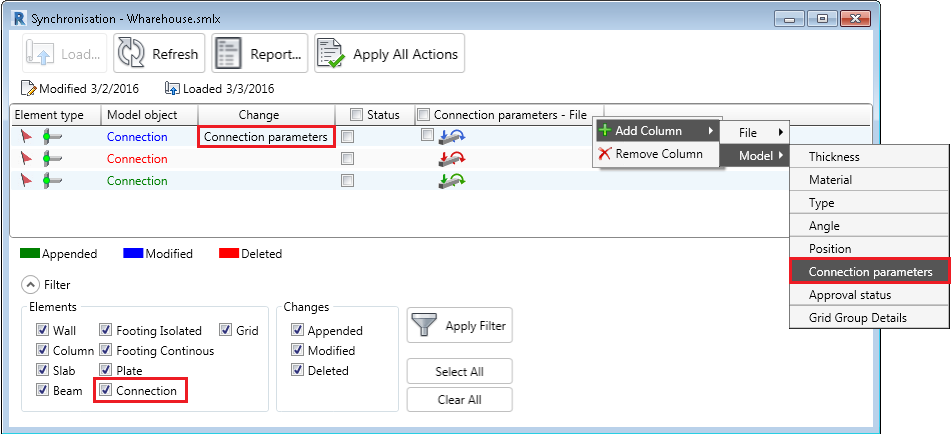
Steel Connection Versions
Steel connection macros have versions and this property is exported in the . smlx file. The version of a macro changes when the macro is updated with additional parameters. If connection versions are different between the file and the model, the synchronization dialog will only apply the common parameters for the two versions. Because the .smlx file version of the connection cannot be changed by synchronization, the dialog will display a parameter difference after using Apply All Actions.
Approval Status Transfer
The Approval Status set for the steel connections is also transferred and synchronized between Revit and Advance Steel. You can find this parameter in Revit, in the Properties palette, when you select a steel connection.
In Advance Steel, the approval status is located in the Advance Joint Properties dialog. To access the dialog, double click on the connection box or select the connection box or any connection element, right-click and choose Advance Joint Properties from the contextual menu.
The Synchronization dialog spots any modification of the approval status. The change is reflected in the Synchronization dialog, by displaying Approval status in the Change column. The differences between the file and the model values can be displayed by adding the Approval status - File and Approval status columns in the Synchronization dialog.
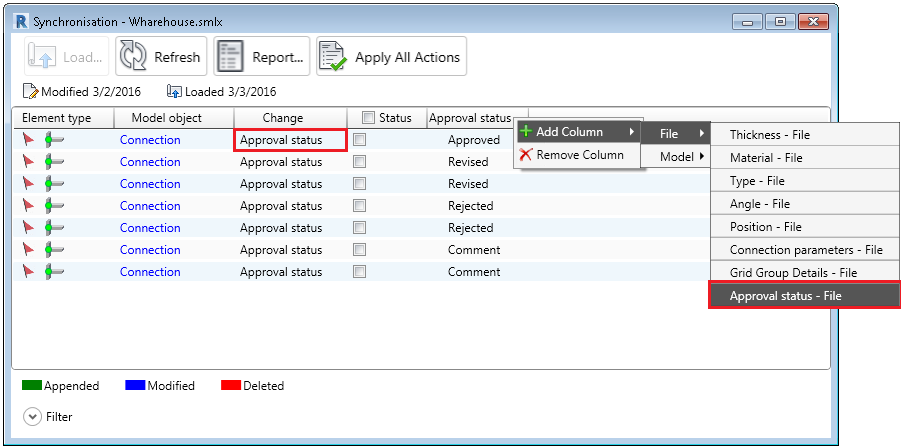
The Advance Steel database (AstorBase  ApprovalStatus table) contains the following values:
ApprovalStatus table) contains the following values:
- Not set
- Revised
- Comment
- Approved
- Rejected
In Revit, approval statuses can be added in the Parameters tab of the Structural Connection Settings dialog, that can be accessed from the Structure tab  Connection panel. By default, Revit only has the None approval status. This Revit default status is the equivalent of the Advance Steel Not Set status; therefore, the synchronization dialog will not spot any difference between these two values.
Connection panel. By default, Revit only has the None approval status. This Revit default status is the equivalent of the Advance Steel Not Set status; therefore, the synchronization dialog will not spot any difference between these two values.
The Synchronization dialog only spots the approval status values that come by default with Advance Steel (Not Set, Revised, Comment, Approved and Rejected). Any additional values that you create in Advance Steel or Revit will not be recognized and will be evaluated as a Not Set value. If the Revit model does not contain the Advance Steel default approval statuses, they will be created automatically when the lines in the synchronization dialog are applied to the model.