Dibuje segmentos de muro rectos o curvos, cambie la orientación o la justificación de un segmento de muro mientras lo dibuja o vuelva a colocar un segmento de muro basándose en un desfase desde un componente de muro.
Para dibujar un segmento de muro recto
- Seleccione una herramienta de muro. Nota: También puede seleccionar la


 . Buscar
. Buscar - Especifique el punto inicial del segmento de muro.
- Especifique el punto final del segmento de muro.
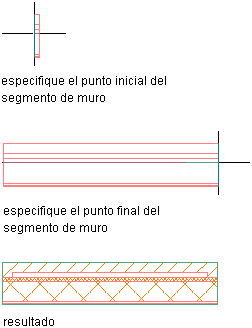
Para dibujar un segmento de muro en arco
- Seleccione una herramienta de muro. Nota: También puede seleccionar la


 . Buscar
. Buscar - Especifique el punto inicial del segmento de muro.
- En la línea de comando, escriba A de Arco.
- Especifique el punto medio del segmento de muro. Nota: Si ha activado Entrada dinámica en la barra de estado de la ventana de la aplicación (DIN), puede usar cotas dinámicas para especificar la longitud y el ángulo. Tras seleccionar el punto inicial del muro, los campos de entrada dinámica para la longitud y el ángulo del muro aparecen alrededor de la vista preliminar del muro. Especifique los valores que desee y utilice la tecla TAB para alternar entre campos de entrada.
- Especifique el punto final del segmento de muro.
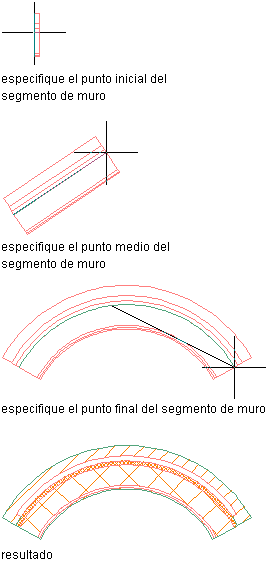
Para cambiar la orientación del muro
- Seleccione una herramienta de muro. Nota: También puede seleccionar la


 . Buscar
. Buscar - Especifique el punto inicial del segmento de muro.
- Pulse Ctrl para voltear la orientación del segmento de muro.
- Especifique el punto final del segmento de muro.
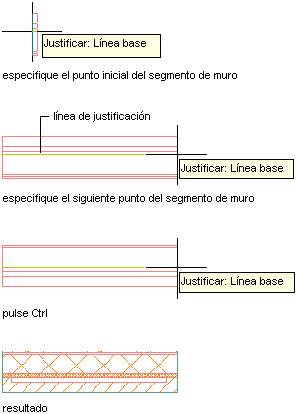
Para cambiar la justificación del muro
- Seleccione una herramienta de muro. Nota: También puede seleccionar la


 . Buscar
. Buscar - Especifique el punto inicial del segmento de muro.
- En la línea de comando, escriba J para Justificar y, a continuación, haga lo siguiente:
Si desea cambiar la justificación a... Entonces, en la línea de comando... Left ...escriba J y, a continuación, I. Centro ...escriba J y, a continuación, CE Right ...escriba J y, a continuación, D Línea base ...escriba J y, a continuación, L - Especifique el punto final del segmento de muro.
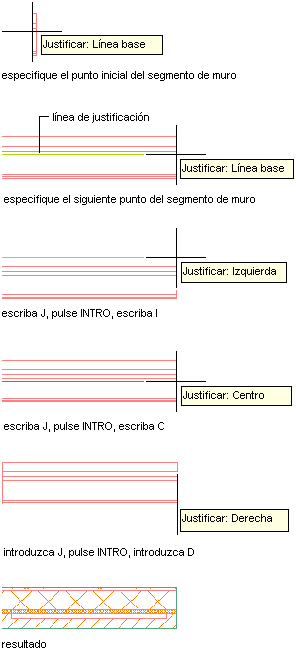
También puede pulsar Mayús para recorrer las opciones de justificación.
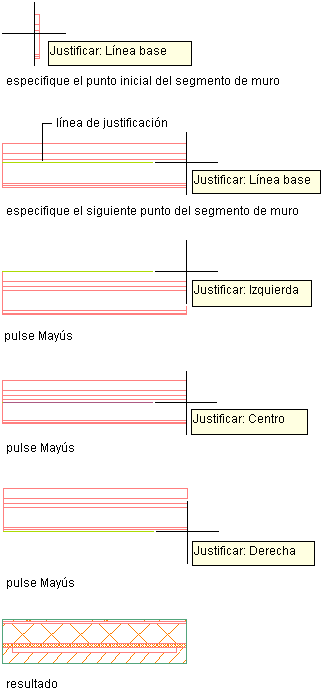
Puede escribir J en la línea de comando para iniciar el cambio de justificación o pulsar Ctrl para recorrer las distintas opciones de justificación.
Para volver a colocar un segmento de muro
- Seleccione una herramienta de muro. Nota: También puede seleccionar la


 . Buscar
. Buscar - Especifique el punto inicial del segmento de muro. Nota: En este punto, es posible que deba cambiar la orientación o la justificación del segmento de muro para colocarlo correctamente antes de especificar una distancia de desfase.
- En la línea de comando, escriba DE (DEsfase) o pulse con el botón derecho en Desfase.
Cuando mueva el cursor, se mostrarán líneas de ayuda con información de herramienta.
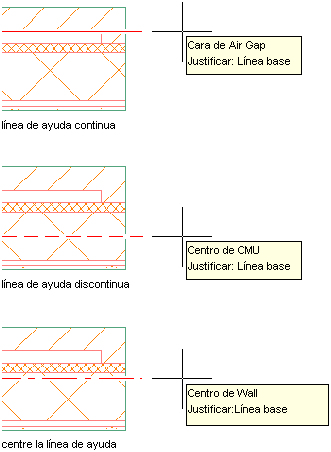
- Haga clic para seleccionar el componente de muro a partir del cual se aplicará el desfase o especifique un punto fuera del segmento de muro.
La línea de justificación cambia para ajustarse a la distancia de desfase especificada.
- Especifique el punto final del segmento de muro.
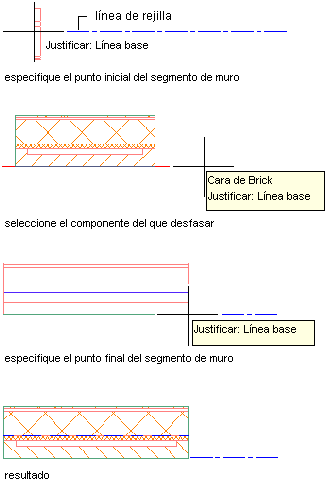
Para reubicar un segmento de muro mientras lo dibuja, especifique un desfase basándose en la cara o el centro de un componente de muro, o en el centro global del muro. Si especifica la opción de desfase y mueve el cursor por el segmento de muro, se incluyen líneas con información de herramienta para indicar la parte específica del componente de muro que está seleccionada. Una línea continua indica una cara de componente, una línea discontinua indica un centro de componente y una línea central indica el centro global del muro.
Vuelva a ubicar un segmento de muro mientras lo dibuja para alinear un componente de muro concreto con una directriz o punto específicos. Por ejemplo, puede alinear la cara exterior de un revestimiento de ladrillos de un muro con una línea de rejilla de pilares, o alinear la cara interior de un bloque de hormigón estructural de un muro con un pilar.
También puede designar un punto dentro o fuera del muro para especificar un punto de desfase para reubicar el muro. Puede especificar un valor en el cuadro de cota dinámica o, en la paleta Propiedades, en Cotas, especificar un valor para Desfase. El muro se moverá la distancia de desfase especificada en la dirección que va desde la ubicación del cursor hasta la línea de justificación actual.
Para especificar propiedades de muro
- Seleccione una herramienta de muro. Nota: También puede seleccionar la


 . Buscar
. Buscar - Especifique el punto inicial del segmento de muro.
- En la paleta Propiedades, expanda Básicas y, a continuación, General.
- Seleccione un estilo de muro.
- En Contorno de espacios, defina si el muro cortina se puede usar como objeto delimitador para espacios asociativos.
Puede elegir tres opciones:
- Sí: el muro se puede usar como objeto delimitador para espacios asociativos.
- No: el muro no se puede usar como objeto delimitador para espacios asociativos.
- Por estilo: el muro utilizará la configuración de delimitación del estilo de muro.
- Responda Sí para Unir automáticamente si quiere que el muro se una con otros, y seleccione un grupo de unión.
- Expanda Cotas.
- Especifique las cotas del muro:
Si desea... Entonces… especificar el grosor del muro escriba un valor para Anchura. Si Anchura no está disponible, el estilo que ha seleccionado determina la anchura del muro. especificar la altura del muro desde el suelo hasta el techo escriba un valor para Altura base. especificar la longitud del muro desde los puntos inicial y final escriba un valor en Longitud. - Indique la justificación del muro, que lo coloca respecto a los puntos especificados y la dirección en que dibuje el muro:
Si desea... Entonces… especificar los puntos que definen el lado izquierdo del muro seleccione Izquierda para la opción Justificar. especificar los puntos que definen el lado derecho del muro seleccione Derecha para la opción Justificar. especificar los puntos que definen la línea de centro del muro seleccione Centro para la opción Justificar. especificar los puntos que definen la línea base del muro seleccione Línea base para la opción Justificar.. - Especifique los desfases:
Si desea... Entonces… desfasar la ubicación del muro desde los puntos que especifique escriba un valor para Desfase de línea base. desfasar la línea de cubierta desde la altura base especificada escriba un valor para Desfase de línea de cubierta desde la altura base. desfasar la línea de suelo desde la línea base escriba un valor para Desfase de línea de suelo desde la línea base. - Siga agregando segmentos de muro.
Puede escribir sh (Deshacer) para deshacer cualquier punto menos el punto inicial.
- Indique el punto final del muro:
Si desea... Entonces… cerrar el muro con dos segmentos que alcancen el punto inicial en un ángulo recto escriba or (Cerrar ortogonal) y especifique un punto en la dirección que quiere cerrar el muro. El segmento de muro se alarga hasta encontrarse con un segmento perpendicular al primer segmento. cerrar el muro con un segmento desde el punto anterior al punto inicial del muro escriba c (Cerrar). terminar el segmento de muro en el punto que especifique indique el punto final del muro y pulse Intro.
Utilice las propiedades de muro para especificar si los muros que va a dibujar serán objetos delimitadores para los espacios asociativos, los parámetros de unión y las cotas.
Para dibujar un segmento de muro a partir de una línea de justificación de muro
- En la línea de comando, escriba PARAMSDIB y, a continuación, seleccione la ficha Referencia a objetos.
- En General, seleccione los modos de referencia a objetos que desea tener activos.
- En AutoCAD Architecture 2022 toolset, seleccione Permitir aplicación de parámetros generales de referencia a objetos a la línea de justificación de muro.
- Seleccione una herramienta de muro. Nota: También puede seleccionar la


 . Buscar
. Buscar - En el segmento de muro existente, pulse la referencia a objetos en la línea de justificación desde la que desee iniciar el nuevo segmento de muro.
- Especifique el punto final del nuevo segmento de muro.
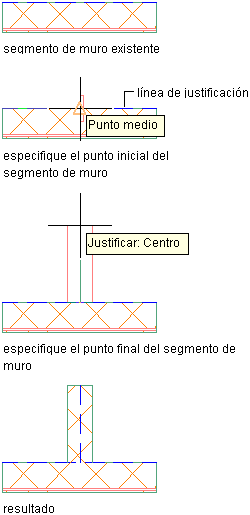
Siga este procedimiento para dibujar un nuevo segmento de muro utilizando uno de los modos de referencia a objetos en una línea de justificación de segmento de muro. Empiece especificando las referencias a objetos que desea tener activas. Por ejemplo, puede iniciar un nuevo segmento de muro a partir del punto medio de un segmento de muro existente.
Cuando empiece a añadir el nuevo segmento de muro, la línea de justificación se mostrará automáticamente en el segmento de muro existente, tanto si su visualización está activa como si no lo está. Si mueve el cursor fuera del segmento de muro existente, la línea de justificación desaparecerá. Si selecciona un punto cerca del centro del segmento de muro, se mostrará la referencia a objetos del punto medio en la línea de justificación. Haga clic para especificar este punto como punto inicial del nuevo segmento de muro y, a continuación, especifique el punto final del segmento de muro.