Utilice este procedimiento para cambiar las propiedades de los componentes fijos.
- En la barra de herramientas de acceso rápido, pulse Navegador de proyectos
 .
.
- En la ficha Componentes fijos, localice la categoría Componentes fijos o la subcategoría que contenga el componente fijo que desee modificar, pulse con el botón derecho y elija Propiedades.
- Cambie las propiedades del componente fijo:
Si desea... Entonces... cambiar el nombre del archivo de dibujo, escriba un nombre. Si utiliza el número de proyecto como prefijo de los nombres de los archivos del proyecto, no es necesario que escriba el prefijo. El nombre completo con prefijo se muestra en Nombre de archivo. escribir una descripción para el componente fijo seleccione la opción Descripción, escriba una descripción del componente fijo y pulse Aceptar. cambiar la categoría del componente fijo seleccione una en la lista Categoría. De forma predeterminada, se propone la categoría elegida en el paso 3. asignar el componente fijo a un nivel y una división diferentes, seleccione la combinación correcta en la tabla de asignaciones. Seleccione la fila del nivel y la columna de la división que desee y active la marca de selección apropiada. Nota: A menos que esté definiendo un componente fijo extendido, debería activar un solo nivel y división. Varios niveles y divisiones pueden crear componentes fijos extendidos. - Pulse Aceptar.
Se abrirá el cuadro de diálogo Navegador de proyectos - Cambiar ruta de proyecto si ha cambiado el nombre o la categoría del componente fijo.
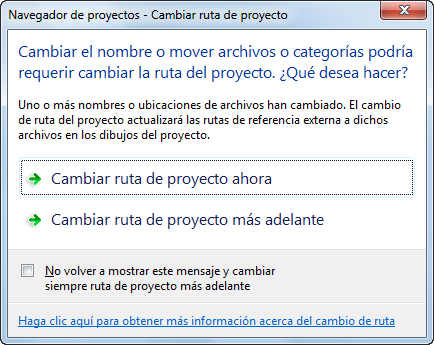
- Actualice los archivos para que muestren los cambios en el proyecto:
Si desea... Entonces... actualizar todos los archivos de proyecto en este momento pulse Cambiar ruta de proyecto ahora. actualizar todos los archivos de proyecto en otro momento pulse Cambiar ruta de proyecto más adelante. Si cierra el proyecto antes de cambiar la ruta, los archivos de dibujo permanecerán en cola para la actualización y aparecerán en el cuadro de diálogo Cola de cambio de ruta de proyecto la próxima vez que lo abra. Peligro: Si se cambia la ruta de un proyecto que se guardó con una versión de AutoCAD Architecture anterior a 2010, los dibujos se guardarán con el formato de archivo nuevo. Estos dibujos ya no se podrán abrir en una versión de AutoCAD Architecture que sea anterior a 2010. Al sincronizar un proyecto con las normas del proyecto, los dibujos del proyecto también se guardan con el nuevo formato de archivos.