AutoCAD ofrece muchas herramientas para realizar mediciones rápidas y precisas de distancias, áreas, longitudes, ángulos y otros cálculos geométricos. La obtención de mediciones es un aspecto fundamental al crear y transformar los dibujos en estructuras u objetos reales.
Supongamos que, tras las modificaciones de las directrices del condado, su empresa ha determinado que las configuraciones actuales de las habitaciones no cumplen con las normas del edificio. En este artículo, calcularemos el área de la habitación y lo utilizaremos como base para identificar el número máximo de ocupantes permitidos en una sala de reuniones.
Para empezar
Los pasos siguientes sirven para crear un diseño de habitación sencillo con unidades métricas.
- Inicie un nuevo dibujo a partir de una plantilla métrica. En este ejercicio, usaremos acadiso.dwt.
Para obtener más información sobre las plantillas, consulte ¿Ha probado?: trabajo con plantillas.
- Defina las unidades de dibujo. Para ello, haga clic en el botón del menú de la aplicación

 Ayudas al dibujo
Ayudas al dibujo Unidades. Buscar
Unidades. Buscar
- En el cuadro de diálogo Unidades de dibujo, especifique lo siguiente y haga clic en Aceptar.
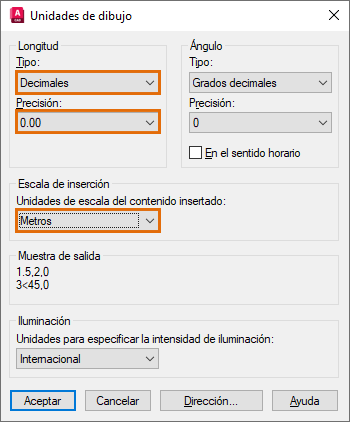
Las medidas del dibujo actual se muestran en formato decimal y una unidad de dibujo representa un metro.
- Cree parte de la geometría, como se muestra. Puede dibujar polilíneas o utilizar el comando RECTANG para crear un rectángulo.
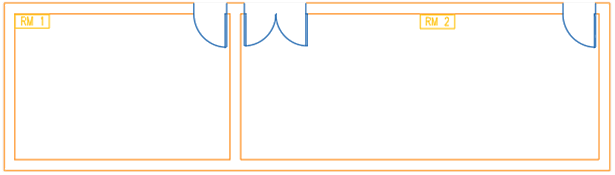
- Guarde el dibujo.
Calcular y visualizar el área
En los siguientes pasos, se explica cómo calcular las áreas de habitación para determinar el número máximo de ocupantes permitidos en una sala.
Existen varias formas de encontrar la información de área de un objeto mediante los puntos especificados. Puede utilizar la paleta Propiedades o comandos como, por ejemplo, AREA, MEDIRGEOM o LIST.
- Si no se muestra la paleta Propiedades, designe un objeto cualquiera. Por ejemplo, el perímetro de Háb. 1, tal y como se muestra.
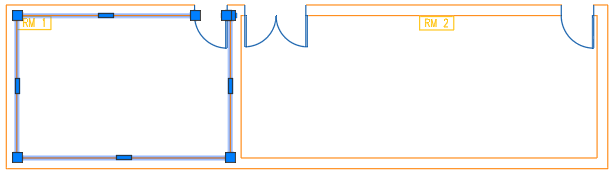
- Haga clic con el botón secundario y seleccione Propiedades.
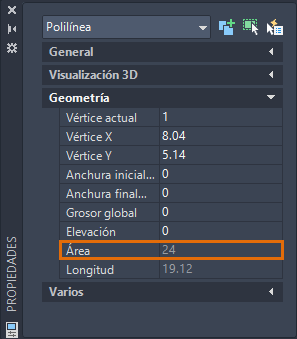
Se muestran las propiedades del objeto seleccionado, incluido el área.
Nota: A diferencia de las líneas individuales, las polilíneas se consideran objetos cerrados y siempre tienen un área calculada. - Calcule el área de Háb. 2 mediante una serie de puntos. En la cinta de opciones, haga clic en la ficha Inicio
 grupo Utilidades
grupo Utilidades menú desplegable Medir
menú desplegable Medir Área. Buscar
Área. Buscar
En la solicitud de comando, escriba aa (AREA).
- Especifique los puntos en una secuencia que describa el perímetro de Háb. 2. No es necesario duplicar el primer y el último punto.
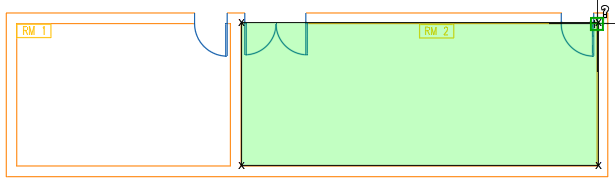
El perímetro cerrado resaltado en verde define el área que se va a calcular.
- Pulse Intro. Asegúrese de que la opción Área esté seleccionada.
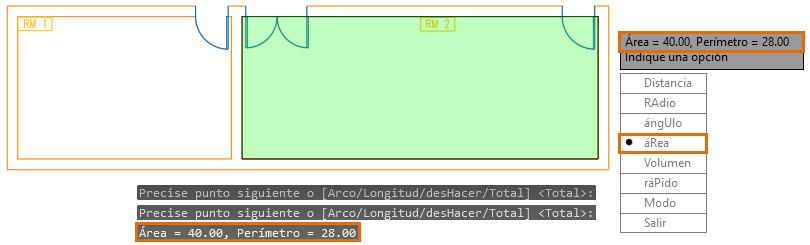
El área calculada se muestra en la ventana de comandos y en una información de herramientas dinámica. Si los resultados no están visibles, pulse F2 para abrir la ventana de comandos.
- En la cinta de opciones, haga clic en la ficha Inicio
 grupo Utilidades
grupo Utilidades menú desplegable Medir
menú desplegable Medir Rápida.
Rápida.
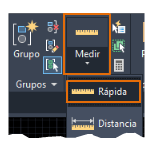
Puede ver los valores calculados al colocar el cursor sobre objetos y entre ellos.
- Coloque el cursor sobre un espacio dentro del perímetro de Háb. 2.
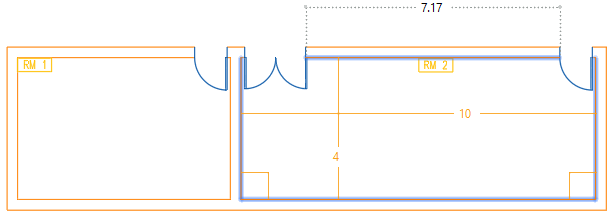
- Haga clic cuando los lados del perímetro estén resaltados.
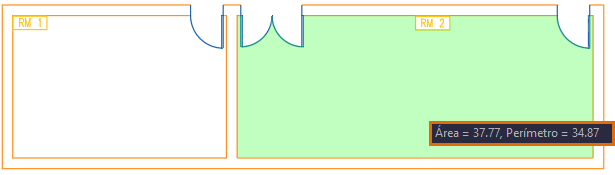 Nota: La opción Rápida se ha diseñado para mostrar dinámicamente el área calculada de un objeto cerrado. Observe que el área definida, resaltada en verde, excluye los espacios abiertos. Mantenga pulsada la tecla Mayús para especificar varias áreas cerradas que calcular.
Nota: La opción Rápida se ha diseñado para mostrar dinámicamente el área calculada de un objeto cerrado. Observe que el área definida, resaltada en verde, excluye los espacios abiertos. Mantenga pulsada la tecla Mayús para especificar varias áreas cerradas que calcular.
Etiquetar el área calculada
Insertaremos algunas etiquetas que muestran el área de las salas de reuniones. Mientras que los comandos AREA o MEDIRGEOM o la paleta Propiedades muestran el área de la habitación, estas herramientas no crean una etiqueta en el dibujo. Utilizaremos objetos de directriz múltiple (DIRECTRIZM) y campos para visualizar el área. Para obtener más información y consejos sobre el uso de DIRECTRIZM, consulte ¿Ha probado?: directrices múltiples para rótulos y llamadas.
- Haga clic en la ficha Anotar y busque el grupo Directrices. Haga clic en la herramienta Directriz múltiple.
- Haga clic en cualquier lugar dentro del perímetro para especificar la ubicación del extremo de cota y, a continuación, haga clic en una ubicación para el segmento de conexión de directriz.
- Escriba el contenido de texto (por ejemplo, "Área=").
- Coloque el cursor donde desee que aparezca el texto del campo. Haga clic con el botón derecho y seleccione Insertar campo.
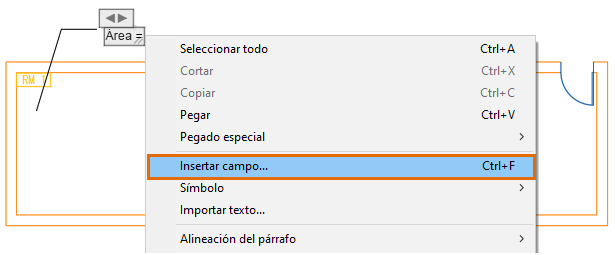 Consejo: Pulse Ctrl+F si la opción Insertar campo no está visible en el menú contextual.
Consejo: Pulse Ctrl+F si la opción Insertar campo no está visible en el menú contextual. - En el cuadro de diálogo Campo, especifique las opciones en el orden indicado.
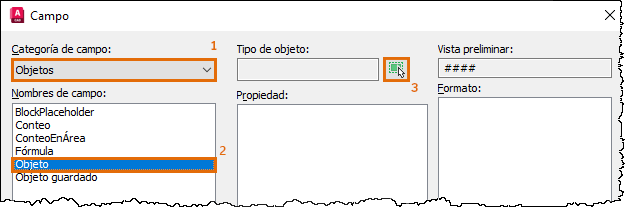
El cuadro de diálogo Campo se cierra temporalmente.
- En la ventana de dibujo, seleccione la polilínea que define el perímetro de Háb. 1. El cuadro de diálogo Campo se vuelve a mostrar.
- Se muestran las propiedades disponibles del objeto seleccionado. En Propiedad, seleccione Área.
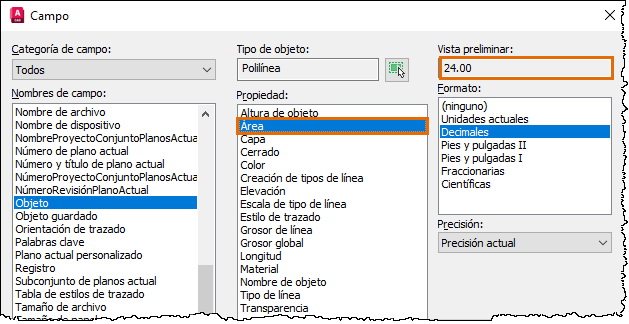
También se muestra una vista preliminar del valor calculado de la propiedad seleccionada.
- Haga clic en Aceptar.
El área de la habitación seleccionada se muestra en el texto del objeto de directriz múltiple.
- En la ficha contextual de la cinta de opciones Editor de texto
 , grupo Cerrar, haga clic en Cerrar editor de texto. También puede hacer clic en el dibujo fuera del editor de texto in situ.
, grupo Cerrar, haga clic en Cerrar editor de texto. También puede hacer clic en el dibujo fuera del editor de texto in situ.
- Repita los pasos para crear una etiqueta para el área de Háb. 2.
El perímetro de Háb. 2 se establece como contorno con una polilínea abierta. Cuando se le solicite que seleccione el objeto en el cuadro de diálogo Campo, haga clic en la polilínea que compone la parte inferior y los lados de la habitación. La línea superior no es una polilínea cerrada para la habitación. Un procedimiento recomendado consiste en comprobar la vista preliminar del valor calculado en el cuadro de diálogo Campo.
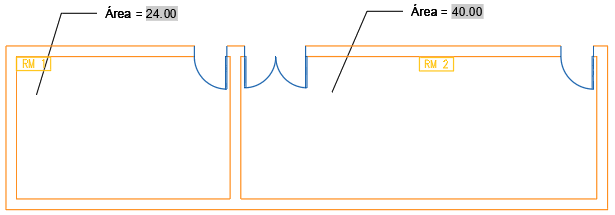 Consejo: Los datos del campo no se actualizan automáticamente. La variable de sistema FIELDEVAL controla cuándo se vuelven a calcular los campos. Si se establece en el valor por defecto, se actualizará el campo al guardar o al realizar una operación REGEN. También puede hacer doble clic en el texto del objeto de directriz múltiple (donde se inserta el campo). Haga clic con el botón derecho y seleccione Actualizar campo.
Consejo: Los datos del campo no se actualizan automáticamente. La variable de sistema FIELDEVAL controla cuándo se vuelven a calcular los campos. Si se establece en el valor por defecto, se actualizará el campo al guardar o al realizar una operación REGEN. También puede hacer doble clic en el texto del objeto de directriz múltiple (donde se inserta el campo). Haga clic con el botón derecho y seleccione Actualizar campo.
| Sala de reuniones | Área (m2) | N.º máximo de ocupantes |
|---|---|---|
| Háb. 1 | 24.00 | 6 |
| Háb. 2 | 40.00 | 10 |
Organizar y espaciar los objetos
Añadamos algunos muebles en las salas de reuniones y organicemos las sillas para que se encuentren al menos a un metro de distancia.
- Haga clic en la ficha Vista
 grupo Paletas
grupo Paletas DesignCenter. Buscar
DesignCenter. Buscar
- En la vista en árbol de DesignCenter, desplácese al contenido que desee añadir al dibujo. En este ejemplo, "SILLA7" se encuentra en la carpeta %ProgramFiles%\Autodesk\AutoCAD <versión>\Sample\Database Connectivity\Floor Plan Sample.dwg\Blocks.
- Inserte 6 sillas en Háb. 1 y 10 en Háb. 2, respectivamente.
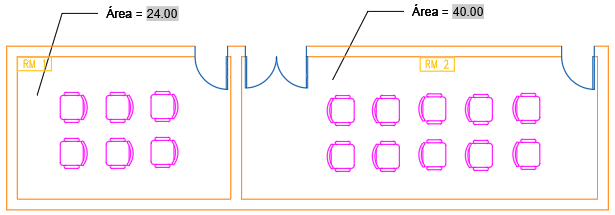
- Compruebe la distancia entre las sillas. Haga clic en la ficha Inicio
 grupo Utilidades
grupo Utilidades menú desplegable Medir
menú desplegable Medir Rápida.
Rápida.
La opción Rápida es especialmente útil para visualizar distancias en tiempo real dentro de un dibujo. También puede utilizar el comando DIST para buscar la distancia entre los puntos especificados.
- A medida que se desplaza el cursor, las distancias entre los objetos se muestran de forma dinámica.
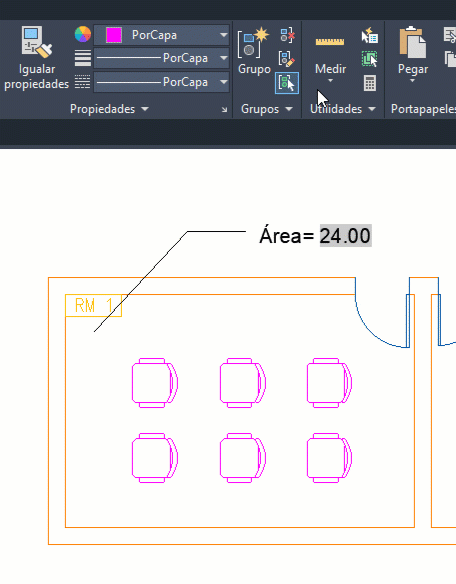
- Organice los objetos y establezca la distancia entre ellos de forma adecuada.
Resumen
Las mediciones precisas en el dibujo permiten ahorrar tiempo y dinero, además de comprobar la viabilidad de los diseños.