- Aplicación y eliminación de formato de texto
- Creación de texto apilado o fracciones
- Cambio de mayúsculas y minúsculas en el texto
- Importación de texto
- Conversión de texto de una línea en texto de líneas múltiples
Crear texto
Se puede crear texto de una o varias líneas. Para introducir texto simple de una sola línea, utilice el comando TEXTO. El comando TEXTOM se utiliza para crear un objeto de texto de líneas múltiples (textoM) que admite opciones de formato más complejas.
Vamos a crear un objeto de texto de líneas múltiples que utilizaremos en los ejercicios siguientes.
- Cree un nuevo dibujo.
- Haga clic en la ficha Inicio
 grupo Anotación
grupo Anotación Texto de líneas múltiples. Buscar
Texto de líneas múltiples. Buscar
También puede introducir mt (TEXTOM) en la solicitud de comando.
- Designe las esquinas opuestas del cuadro delimitador para definir la anchura del objeto de texto de líneas múltiples.
Se muestran el editor de texto in situ y la ficha contextual de la cinta de opciones Editor de texto.
- Escriba el texto siguiente como lo haría en cualquier aplicación de procesamiento de texto (por ejemplo, Microsoft Word).
Nota: Puede ser difícil leer el texto cuando este es muy pequeño, muy grande o está girado. Al editar texto de líneas múltiples, AutoCAD muestra temporalmente el texto en horizontal y en un tamaño legible para que pueda leer y modificar fácilmente el texto de líneas múltiples. (Variable de sistema MTEXTFIXED)
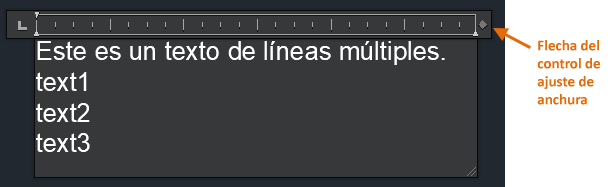 Consejo: Haga doble clic en la flecha del control de ajuste de anchura de la regla para limitar automáticamente el cuadro delimitador a los límites del objeto de textoM. Este método ayuda a controlar mejor el ajuste del textoM.
Consejo: Haga doble clic en la flecha del control de ajuste de anchura de la regla para limitar automáticamente el cuadro delimitador a los límites del objeto de textoM. Este método ayuda a controlar mejor el ajuste del textoM. - Para guardar los cambios y cerrar el editor, utilice uno de los siguientes métodos:
- En la ficha contextual de la cinta de opciones Editor de texto, en el grupo Cerrar, haga clic en Cerrar editor de texto.
- Haga clic en el dibujo y fuera del editor.
- Pulse Ctrl+Intro.
Nota: Al pulsar Esc, se muestra un mensaje que permite cerrar el editor sin guardar los cambios.
Dar formato al textoM
El textoM es ideal para notas generales y otros bloques largos de texto. El textoM permite dar formato a caracteres, palabras o párrafos individuales. También se pueden crear listas de viñetas o numeradas, así como fracciones y tolerancias apiladas en textoM. En este ejercicio, vamos a realizar algunos cambios de formato en el textoM.
Dar formato a caracteres en textoM
- Haga doble clic en el objeto de textoM creado en el ejercicio anterior.
- Seleccione el texto como se muestra en la ilustración.
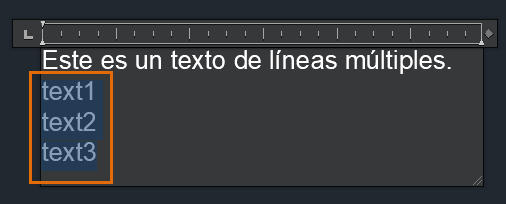
- En la ficha contextual de la cinta de opciones Editor de texto, realice las siguientes acciones para cambiar el formato de los caracteres del textoM:

- Seleccione una fuente en la lista. Por ejemplo, Courier New.
- Aplique un color al texto seleccionado.
- Modifique la altura de los caracteres del texto seleccionado.
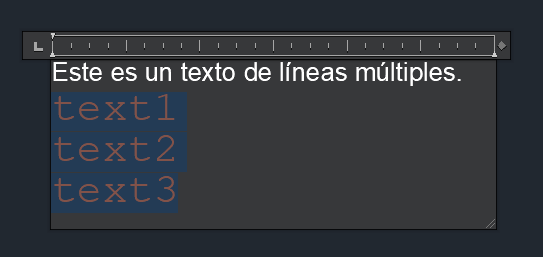
Convertir el texto seleccionado en una lista
- Si el editor sigue activo, seleccione el texto modificado. De lo contrario, haga doble clic en el objeto de TextoM y, a continuación, seleccione el texto modificado.
- En la ficha contextual de la cinta de opciones Editor de texto, en el grupo Párrafo, haga clic en Viñetas y numeración. Seleccione Numerada.
 Nota: Solo se ofrece el formato de lista cuando está seleccionada la opción Permitir viñetas y listas.
Nota: Solo se ofrece el formato de lista cuando está seleccionada la opción Permitir viñetas y listas.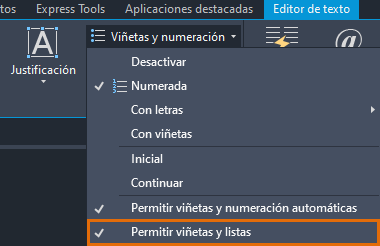
- Para añadir nuevos elementos a la lista después de text2, coloque el cursor detrás de text2 y pulse Intro.
- Escriba text2a como elemento de la lista. Pulse Intro para pasar al siguiente elemento y escriba text2b.
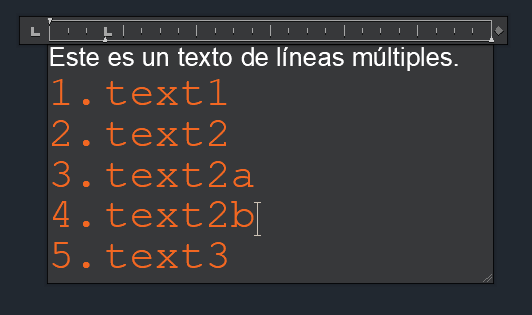
- Ahora, vamos a crear una sublista. Seleccione text2a y text2b.
- Pulse Tab.
La numeración de la lista se adapta automáticamente cuando se añade un elemento o se mueven los elementos a un nivel inferior.
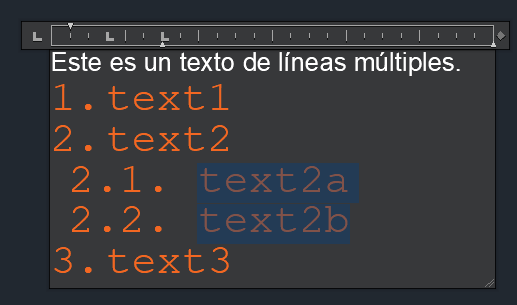 Consejo: Para devolver un elemento de la lista a un nivel superior, pulse Mayús+Tab.
Consejo: Para devolver un elemento de la lista a un nivel superior, pulse Mayús+Tab. - Cierre el editor para guardar los cambios.
Cambiar mayúsculas y minúsculas en el textoM
En ocasiones, se escribe o se importa texto con una combinación de mayúsculas y minúsculas que no es exactamente la que se desea. En lugar de volver a escribir el texto, puede cambiar rápidamente el uso de mayúsculas y minúsculas en el texto.
- Haga doble clic en el objeto TextoM en forma de lista.
- Seleccione los elementos numerados de la lista.
- En la ficha contextual de la cinta de opciones Editor de texto, en el grupo Formato, haga clic en Cambiar mayúsculas/minúsculas. Elija MAYÚSCULAS.
 Consejo: Puede utilizar las teclas de acceso rápido para alternar al instante entre minúsculas (Ctrl+Mayús+L) y mayúsculas (Ctrl+Mayús+U).
Consejo: Puede utilizar las teclas de acceso rápido para alternar al instante entre minúsculas (Ctrl+Mayús+L) y mayúsculas (Ctrl+Mayús+U).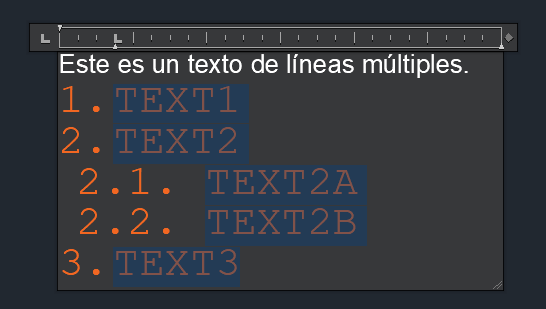
- En la línea de comando, escriba textallcaps y, a continuación, escriba on.
- En la ficha contextual de la cinta de opciones Editor de texto, en el grupo Herramientas, haga clic en Todo en mayús.
Dar formato a fracciones y tolerancias
- Cree un nuevo objeto de textoM.
- En el editor de texto in situ, escriba un numerador, por ejemplo, 1.
- Escriba uno de los caracteres siguientes para definir el formato de fracción.
- Barra diagonal (/): crea una fracción horizontal.
- Almohadilla (#): crea una fracción diagonal.
- Escriba un denominador, por ejemplo, 2.
- Pulse la barra espaciadora u otro carácter válido.
A medida que escribe, las fracciones se apilan y aparece un icono de rayo
 junto al texto apilado.
junto al texto apilado.
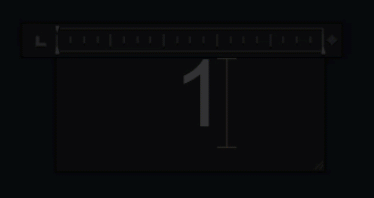
- Para crear una pila de tolerancias, introduzca un carácter numérico antes y después de un signo de intercalación (^). Por ejemplo, escriba 1 +0.05^-0.01 y, a continuación, pulse la barra espaciadora.
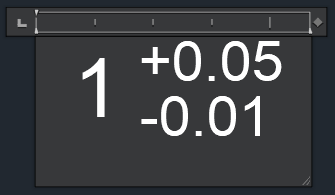
- Si desea alinear el punto decimal de los números superior e inferior del texto apilado, haga clic en el icono de rayo y realice las siguientes acciones:
- Seleccione Propiedades de apilamiento.
- En el cuadro de diálogo Propiedades de apilamiento, en Aspecto, haga clic en la lista desplegable Estilo.
- Seleccione Decimal.
- Haga clic en Aceptar.
- Para anular el apilamiento el texto, haga clic en el icono de rayo y seleccione No apilar.
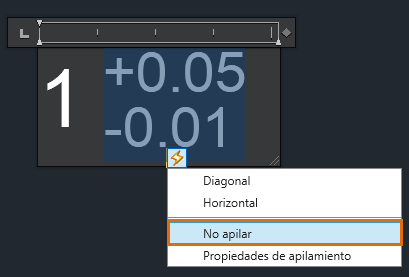
Para obtener más información sobre el texto apilado, consulte Para trabajar con texto apilado.
Eliminar el formato del textoM
- Seleccione solo el texto en el que desea eliminar el formato o pulse Ctrl+A para seleccionar todo el objeto de textoM.
- En la ficha contextual de la cinta de opciones Editor de texto, en el grupo Formato, haga clic en Borrar y elija una de las opciones disponibles:
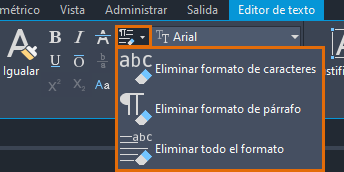
- Cierre el editor para guardar los cambios.
Importar un archivo de texto
Supongamos que desea insertar las notas estándar que ha creado previamente mediante un editor de texto como el Bloc de notas. Puede importar archivos TXT o RTF en los dibujos. La diferencia es que el texto importado desde un archivo TXT se añade como un objeto de texto de líneas múltiples, mientras que el archivo de texto RTF se importa como un objeto OLE.
En este ejercicio, importaremos un archivo TXT mediante el comando TEXTOM.
- Haga clic en la ficha Inicio
 grupo Anotación
grupo Anotación Texto de líneas múltiples. Buscar
Texto de líneas múltiples. Buscar
También puede introducir mt (TEXTOM) en la solicitud de comando.
- Designe las esquinas opuestas del cuadro delimitador para definir la anchura del objeto de texto de líneas múltiples.
- Haga clic con el botón derecho en el editor. Haga clic en Importar texto.
Nota: El tamaño máximo de un archivo importado es de 256 KB.
- En el cuadro de diálogo Seleccionar archivo, haga doble clic en el archivo que desee importar o selecciónelo y haga clic en Abrir.
El texto se inserta en la ubicación del cursor.
- Introduzca los cambios necesarios.
- Cierre el editor para guardar los cambios.
También puede utilizar el método de arrastrar y soltar para importar un archivo TXT.
- Abra el Explorador de archivos y asegúrese de que no ocupa toda la pantalla.
- Navegue hasta la carpeta que contiene el archivo TXT que va a importar.
- Arrastre el archivo TXT a la ventana de dibujo.
Se crea un nuevo objeto de textoM con el texto del archivo TXT y el formato del estilo de texto actual.

Convertir texto de una línea en textoM
En ocasiones, puede heredar de otro usuario un dibujo que contiene objetos de texto de una sola línea que resultarían más fáciles de administrar si fueran un solo objeto de texto de líneas múltiples. Vamos a intentar convertir el texto de una línea en textoM.
- Abra un dibujo que contenga texto de una sola línea. También puede utilizar el comando TEXTO para crear texto de una sola línea, como se muestra a continuación.
En comparación con los distintos pinzamientos disponibles en un objeto de textoM, un objeto de texto de una línea tiene pinzamientos en los puntos de inserción y alineación, que son los mismos por defecto, y en la esquina inferior izquierda.

- Haga clic en la ficha Insertar
 grupo Importar
grupo Importar Combinar texto. Buscar
Combinar texto. Buscar
También puede escribir txtatextom en la línea de comando.
- Si desea especificar los parámetros de conversión de texto, en la solicitud Designe objetos o [PArámetros], escriba pa.
- Seleccione uno o varios objetos de texto de una línea para convertirlos en textoM. Vamos a seleccionar los tres objetos de texto.
- Pulse Intro para combinar los objetos de texto seleccionados.
Mostrar la barra de herramientas Formato de texto
La ficha contextual de la cinta de opciones Editor de texto es una herramienta útil y contiene las diferentes opciones para trabajar con textoM. Sin embargo, si prefiere utilizar una barra de herramientas para dar formato al texto, realice una de las siguientes acciones:
- En la solicitud de comando, escriba mtexttoolbar. Escriba 1.
- En la ficha contextual de la cinta de opciones Editor de texto, en el grupo Opciones, haga clic en Más
 Parámetros del editor
Parámetros del editor Mostrar barra de herramientas.
Mostrar barra de herramientas.
La barra de herramientas Formato de texto se muestra cuando se crea o edita un objeto de textoM. Esta barra de herramientas no está disponible para texto de una sola línea.

Resumen
Las anotaciones de texto transmiten toda la información relevante de un dibujo. Aunque es fácil crear texto, la edición de objetos de textoM puede ser a veces más compleja. Esperamos que las técnicas y los consejos de este artículo le ayuden a evitar errores y a ahorrar tiempo al trabajar con textoM.
Artículos "¿Ha probado?" relacionados
- ¿Ha probado?: ¿qué hay detrás de la máscara? Utilice coberturas, fondos de texto y cortes de cota para reducir la carga en torno a la anotación y los bloques de los dibujos.
- ¿Ha probado?: directrices múltiples para rótulos y llamadas. Cree y modifique objetos de directriz múltiple y sus estilos.
- ¿Ha probado?: importar estilos. Defina o importe estilos para texto, cotas, tablas y directrices.
Comandos y variables de sistema relacionados con el texto de líneas múltiples
A continuación, se indican algunos comandos y variables de sistema de uso frecuente en el trabajo con textoM.
| Comando | Descripción |
|---|---|
| EDITTXTM | Edita texto de líneas múltiples. |
| TEXTOM | Crea un objeto de texto de línea múltiple. |
| TEXTO | Crea un objeto de texto de una línea. |
| TXTATEXTOM | Convierte o combina objetos de texto de una línea o líneas múltiples en uno o varios objetos de texto de líneas múltiples. |
| Variable de sistema | Descripción | Valor por defecto | Guardada en |
|---|---|---|---|
| MTEXTAUTOSTACK | Controla la apilación automática del comando TEXTOM. | 1 | Registro |
| MTEXTFIXED | Establece el tamaño de visualización y el comportamiento de la orientación del editor de texto in situ para texto de líneas múltiples. | 2 | Registro |
| MTEXTTOOLBAR | Controla la visualización de la barra de herramientas Formato de texto. | 2 | Configuración de usuario |
| MTJIGSTRING | Establece el contenido del texto de ejemplo que se muestra en la posición del cursor al iniciar el comando TEXTOM. | "abc" | Registro |
| TEXTALLCAPS | Convierte a mayúsculas todo el texto nuevo creado por los comandos TEXTO o TEXTOM. | 0 | Registro |