¿Alguna vez ha tenido que realizar una operación como desfasar y seleccionar cada objeto de uno en uno? O puede que desee convertir varios objetos en un único objeto para facilitar su modificación. Seguro que sí, y en este artículo "¿Ha probado?", abordaremos los conceptos básicos de la unión de líneas 2D para crear polilíneas y la unión de arcos o el cierre de un arco para crear un círculo. También abordaremos algunas de las ventajas de la unión de objetos.
Existen varias combinaciones de objetos que se pueden unir, cada una con requisitos ligeramente diferentes. Este artículo se centrará en líneas, polilíneas y arcos.
Para obtener una lista completa de los objetos que se pueden unir y sus requisitos, consulte UNIR (comando).
También puede utilizar la opción Unir del comando EDITPOL para combinar una serie de líneas, arcos y polilíneas en una sola polilínea. El comando EDITPOL no se describe en este artículo.
Antes de empezar
Asegúrese de que la paleta Propiedades esté abierta.
- Haga clic en la . Buscar
También puede introducir PROPIEDADES en la solicitud de comando.
A medida que unamos objetos, utilizaremos la paleta Propiedades para ver cómo cambian sus propiedades.
Dos términos importantes con los que debe estar familiarizado al unir objetos son colineal y coplanar.
-
Colineal hace referencia a las líneas que se encuentran en la misma línea recta. Las líneas deben ser colineales para que se cierren los huecos entre ellas.
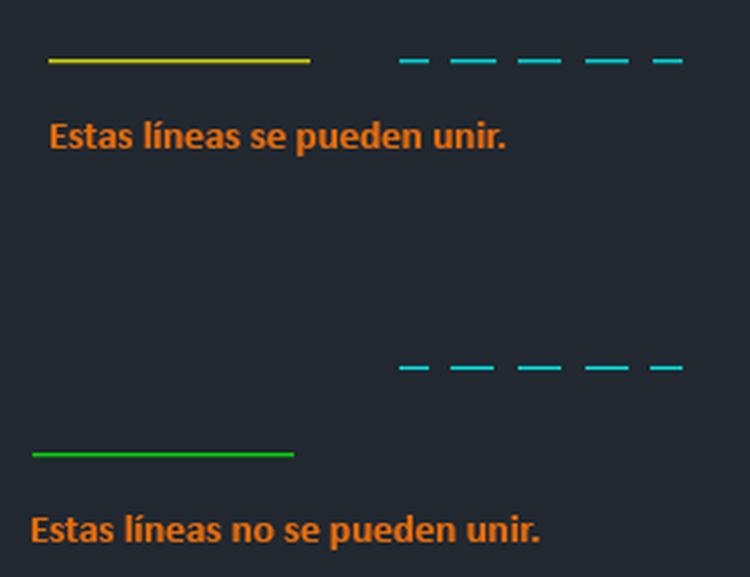
- Coplanar hace referencia a los objetos que se encuentran en el mismo plano XY. Los objetos deben tocarse de extremo a extremo y no solaparse para poder unirse.

Unir segmentos de línea
Los objetos deben ser colineales o tocarse de extremo a extremo. La unión solo alargará los objetos que sean colineales.
Ejemplo 1
Comencemos por unir líneas con huecos entre ellos.
- Dibuje algunas líneas y asigne valores diferentes a sus propiedades como el color y el tipo de línea, como se muestra.
Nota: Al unir líneas con huecos entre sus puntos finales, las líneas deben ser colineales.

- Haga clic en la . Buscar
También puede introducir UNIR en la solicitud de comando.
- Seleccione el objeto de origen.
Los objetos seleccionados tras el objeto de origen heredarán las propiedades de este.

- Seleccione los objetos que se van a unir.
Se pueden seleccionar varias líneas. Si los objetos no se tocan de extremo a extremo o no son colineales, el comando UNIR los omitirá.
En este ejemplo, seleccionaremos las dos líneas restantes.

- Cuando haya terminado de seleccionar objetos, pulse Intro.

¡Excelente! Los huecos se cierran entre las líneas para crear una única línea a partir de las tres líneas colineales anteriores.
Ejemplo 2
Intentemos realizar esto de nuevo, pero esta vez seleccione una línea diferente como objeto de origen.
-
En la barra de herramientas de acceso rápido, haga clic en Deshacer. Buscar

También puede escribir H en la solicitud de comando.
-
Reinicie el comando UNIR, pero seleccione la línea central con el tipo de línea Oculto como objeto de origen y las otras dos líneas que se van a unir.
 Observe que la línea unida ahora presenta los mismos valores de propiedades que el objeto de origen seleccionado.
Observe que la línea unida ahora presenta los mismos valores de propiedades que el objeto de origen seleccionado.
Unir líneas apiladas

Veamos este ejemplo con más detalle.
- Haga clic en la . Buscar
También puede introducir UNIR en la solicitud de comando.
- Seleccione la línea oculta como objeto de origen.

- Utilice una ventana de captura para seleccionar el resto de las líneas que desea unir.
Observe que la línea oculta también se ha incluido en el conjunto de selección. Esto no es un problema porque la línea oculta se omitirá.
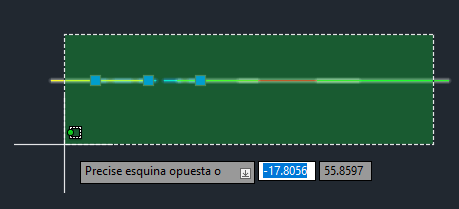
En la paleta Propiedades, se muestra que se han seleccionado cinco líneas.
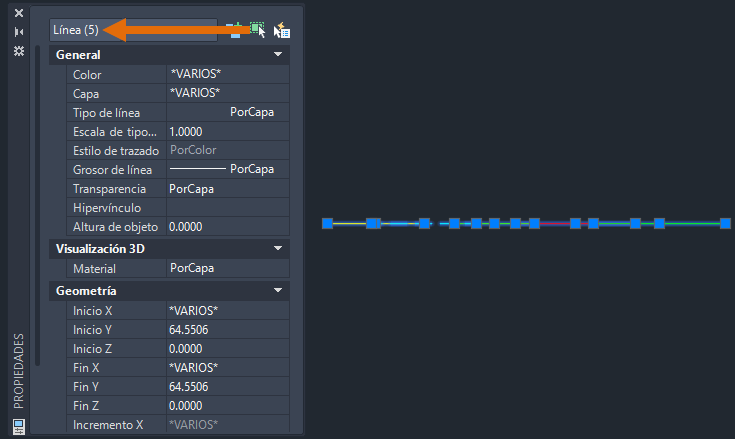
- Cuando haya terminado de seleccionar objetos, pulse Intro.
Las cinco líneas se unen en una sola mediante los valores de propiedades del objeto de origen, en este caso, la línea oculta.

La técnica anterior permite eliminar de forma eficaz las líneas solapadas de un dibujo. Siempre que las líneas sean colineales, estas se pueden unir en una sola.
Unir arcos
Hasta ahora, solo hemos unido líneas. Ahora veamos cómo unir arcos. El proceso es muy similar a unir líneas, pero con algunas diferencias.
Al contrario que en la unión de líneas, al unir arcos, estos deben tocarse de extremo a extremo y ser coplanares.

Unamos primero unos arcos.
- Dibuje algunos arcos y asigne valores diferentes a sus propiedades como el color y el tipo de línea, como se muestra. En este ejemplo, empezaremos con cuatro arcos.
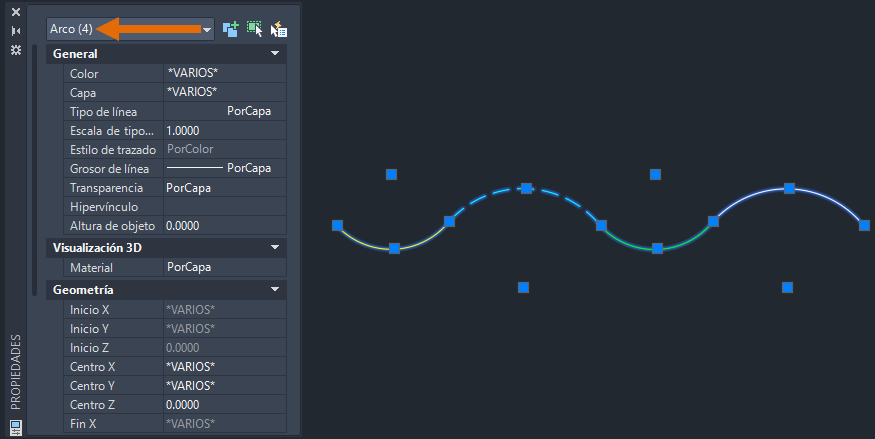
- Haga clic en la . Buscar
También puede introducir UNIR en la solicitud de comando.
- Seleccione el objeto de origen.
Los objetos seleccionados tras el objeto de origen heredan las propiedades de este.

- Seleccione los objetos que se van a unir.
Se pueden seleccionar varios objetos. Si los objetos no se tocan de extremo a extremo, el comando UNIR los omitirá.
En este ejemplo, utilizamos una ventana de captura para seleccionar los arcos restantes.

Para obtener más información sobre los métodos de selección de objetos, consulte ¿Ha probado?: ventana, borde, forma irregular y más.
- Cuando haya terminado de seleccionar objetos, pulse Intro.
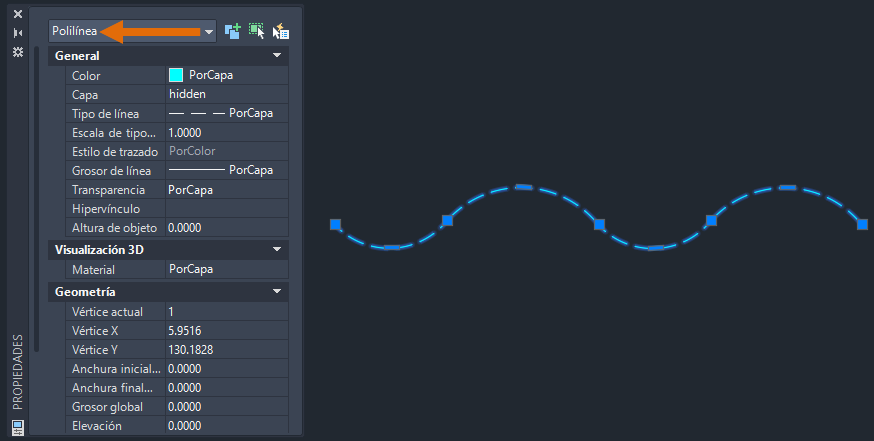
Los cuatro arcos independientes se unen en un único objeto de polilínea. Esta polilínea se puede modificar mediante pinzamientos. Para obtener más información sobre el uso de pinzamientos, consulte ¿Ha probado?: usar pinzamientos.
Para obtener más información sobre las polilíneas de objetos, consulte Acerca de las polilíneas.
Unir arcos con el mismo centro y radio
Hasta ahora, hemos unido líneas colineales y arcos coplanares que se tocan de extremo a extremo.
Ahora, supongamos que hay un círculo que se ha dividido en varios segmentos de arco. Puesto que estos arcos comparten el mismo centro y radio, se pueden unir, incluso aunque haya un hueco entre ellos.
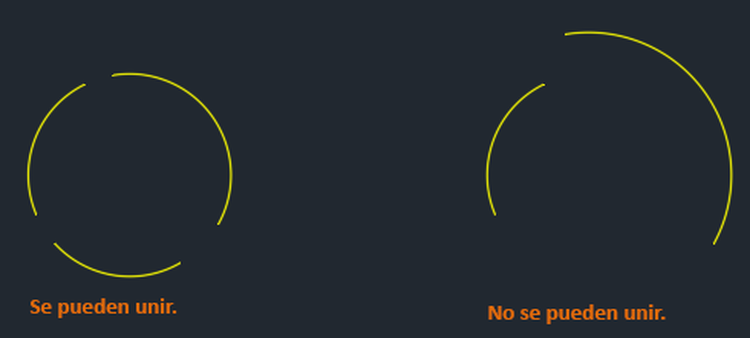
Al unir arcos que comparten un centro y un radio comunes, debe haber al menos dos arcos que unir. No se pueden unir varios arcos para crear un círculo cerrado.
Unamos primero estos arcos con una separación entre sus puntos finales.
- Dibuje algunos arcos y asigne valores diferentes a sus propiedades como el color y el tipo de línea, como se muestra.
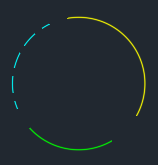
- Haga clic en la . Buscar
También puede introducir UNIR en la solicitud de comando.
- Seleccione el objeto de origen.

- Seleccione los objetos que se van a unir.
Se pueden seleccionar varios arcos, aunque no se toquen, siempre que compartan el mismo centro y radio.

- Cuando haya terminado de seleccionar objetos, pulse Intro.

El orden en el que se seleccionan los arcos determina la dirección de la unión, hacia la derecha o la izquierda.
Los tres arcos se han unido en un único objeto de arco.

Cerrar un arco para crear un círculo
La selección de todos los arcos no creará un círculo. Para crear un círculo a partir de un arco, utilice la opción Cerrar.
- Para cerrar el arco y crear un objeto de círculo, haga clic en la . Buscar
También puede introducir UNIR en la solicitud de comando.
- Seleccione el arco y pulse Intro.
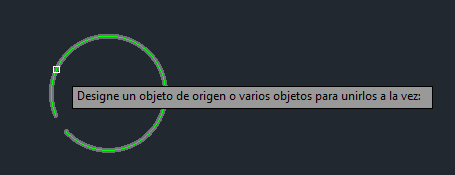
- En la solicitud de comando, introduzca E para utilizar la opción Cerrar o haga clic con el botón derecho y seleccione Cerrar en el menú contextual.

El arco se convierte en un objeto de círculo.

Unir líneas para crear una polilínea
Ahora que hemos abordado los conceptos básicos de la unión de líneas y arcos, junto con el cierre de un arco para crear un círculo, vamos a crear una polilínea cerrada a partir de varias líneas y mostraremos cómo se puede utilizar.
El ejemplo siguiente se compone de varios objetos de línea y arco individuales.

Seleccionemos las líneas continuas para convertirlas en una polilínea cerrada.
- Haga clic en la . Buscar
También puede introducir UNIR en la solicitud de comando.
- Seleccione los objetos que se van a unir. Aquí utilizaremos una ventana de captura para seleccionar las líneas continuas. Observe que una de las líneas discontinuas se ha incluido en el conjunto de selección. La línea discontinua se excluye automáticamente de la operación de unión porque no se puede unir a ninguna de las demás líneas seleccionadas.
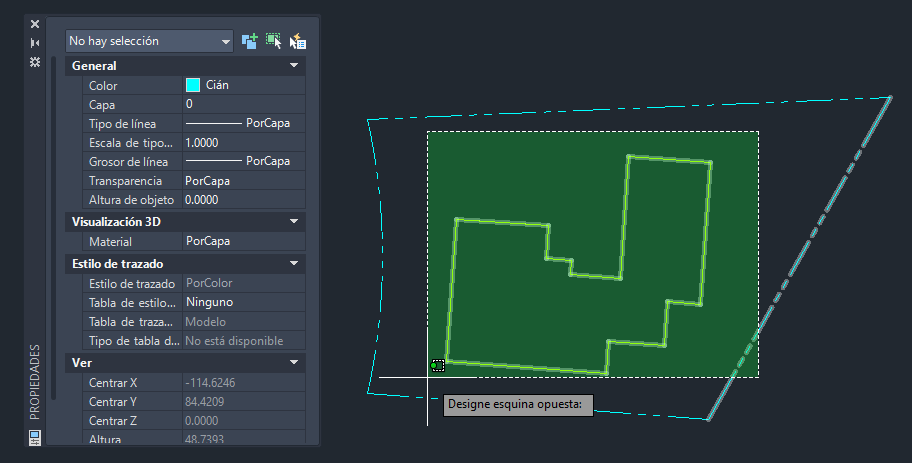
- Cuando haya terminado de seleccionar objetos, pulse Intro.
Ahora, al seleccionar la línea continua, esta se muestra en la paleta Propiedades como un objeto de polilínea.
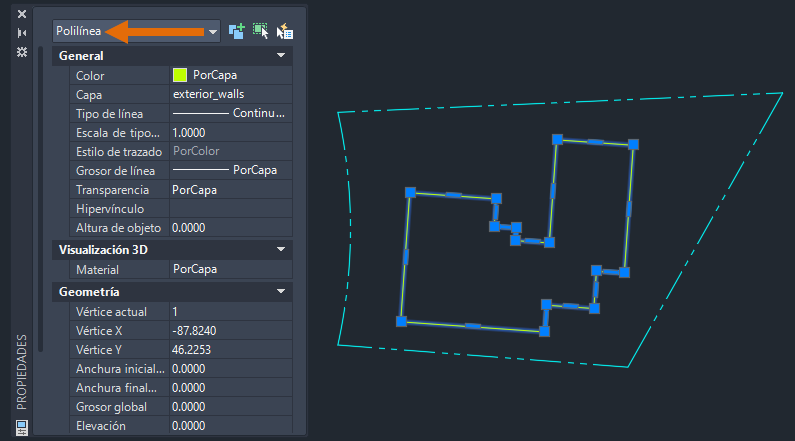
En el ejemplo anterior, nos aseguramos de seleccionar solo las líneas continuas y una de las líneas discontinuas. Con esto, vimos cómo la línea discontinua se omitía como parte de la selección.
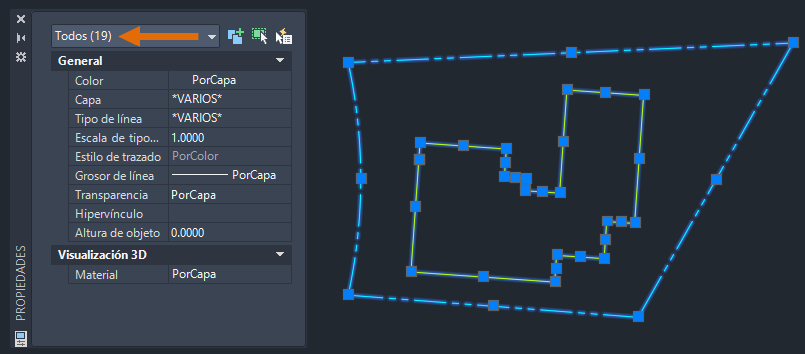
Intentémoslo de nuevo, pero esta vez seleccionaremos todas las líneas del dibujo mediante una ventana de captura.
-
En la barra de herramientas de acceso rápido, haga clic en Deshacer. Buscar

También puede escribir H en la solicitud de comando.
- Haga clic en la . Buscar
También puede introducir UNIR en la solicitud de comando.
- Seleccione los objetos que se van a unir. Utilizaremos una ventana de captura para seleccionar todas las líneas y los arcos del dibujo.

- Cuando haya terminado de seleccionar objetos, pulse Intro.
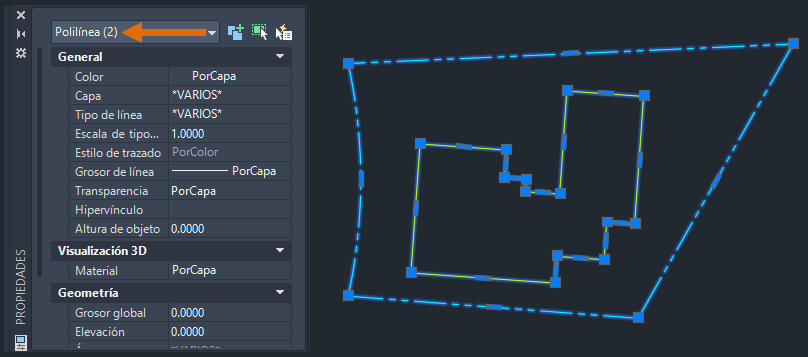
Ahora, al seleccionar la línea continua y la línea discontinua, la paleta Propiedades muestra dos objetos de polilínea independientes seleccionados. En un ejemplar del comando UNIR, hemos podido unir muchas líneas y arcos en varias polilíneas.
Uso de desfase con una polilínea cerrada
En el siguiente ejemplo, utilizaremos DESFASE para crear una polilínea nueva con una distancia específica desde la polilínea original.
- Haga clic en la . Buscar
También puede introducir DESFASE en la solicitud de comando.
- Cuando se le solicite que especifique una distancia de desfase, introduzca .3 y pulse Intro.

- Seleccione la polilínea continua.
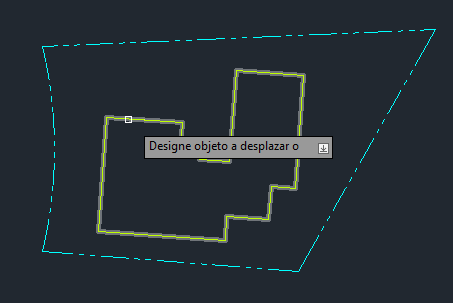
- Especifique un punto en el lado que desee desfasar. Seleccionaremos el interior de la polilínea.
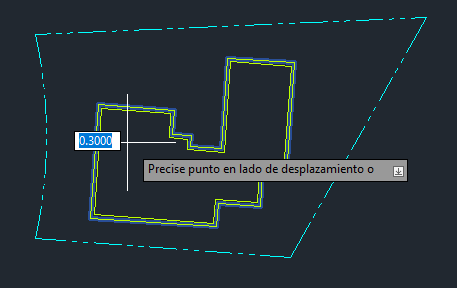
Al seleccionar la polilínea cerrada y utilizar el comando DESFASE, hemos podido crear una nueva polilínea dentro de la polilínea original.

Para obtener más información sobre el comando DESFASE, consulte Acerca del desfase de objetos.
Uso de sombreado con una polilínea cerrada
En el siguiente ejemplo, utilizaremos la polilínea cerrada como contorno de sombreado y sombreado dentro de la polilínea.
- Haga clic en la . Buscar
También puede introducir SOMBREA en la solicitud de comando.
- Haga clic dentro de la polilínea cerrada y pulse Intro.

Hemos utilizado la polilínea cerrada del ejemplo anterior como contorno del sombreado.
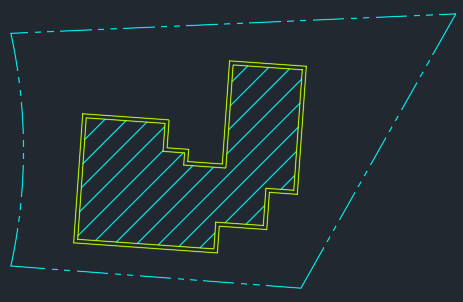
Para obtener más información sobre el comando SOMBREA, consulte ¿Ha probado?: aplicación y edición de sombreados.
El comando DESCOMP permite convertir la polilínea en objetos individuales.
Para obtener más información sobre el comando DESCOMP, consulte DESCOMP (comando).

Resumen
Espero que este artículo le haya ayudado a conocer mejor el comando UNIR y lo que puede hacer con él. La posibilidad de unir varios objetos para crear una polilínea o una polilínea cerrada puede ahorrarle tiempo al trabajar en dibujos complejos.
Artículos "¿Ha probado?" relacionados
- ¿Ha probado?: usar pinzamientos: estire, desplace, copie, gire, redimensione y refleje en simetría objetos mediante pinzamientos.
- ¿Ha probado?: partir objetos: utilice PARTE y PARTIRENPUNTO para partir objetos lineales y curvos en las ubicaciones especificadas a fin de crear y modificar objetos.
- ¿Ha probado?: aplicación y edición de sombreados: rellene un área cerrada o los objetos seleccionados con un patrón de sombreado, un relleno sólido o un relleno de degradado.
- ¿Ha probado?: ventana, borde, forma irregular y más: diversas técnicas para seleccionar varios objetos al mismo tiempo.
Comandos relacionados con la unión de objetos 2D
A continuación, se indican algunos comandos de uso frecuente relacionados con la unión de objetos lineales y curvos.
| Comando | Descripción |
|---|---|
| PARTE | Parte el objeto seleccionado entre dos puntos. |
| PARTIRENPUNTO | Parte el objeto seleccionado en dos objetos en el punto especificado.
Nota: El comando PARTIRENPUNTO está disponible en AutoCAD y AutoCAD LT 2021, y versiones posteriores. Si utiliza una versión anterior, al introducir "@" para el segundo punto del comando PARTE, obtendrá el mismo resultado.
|
| DESCOMP | Parte el objeto seleccionado en dos objetos en el punto especificado. |
| UNIR | Une los puntos finales de los objetos lineales y curvos para crear un único objeto. |
| DESFASE | Crea círculos concéntricos, líneas paralelas y curvas paralelas. |
| H | Deshace la operación más reciente. |