Especificación de los valores de asignación de esquema
Puede configurar la asignación de esquema para asociar los atributos que se han definido en los datos de ArcGIS a las propiedades de estructura y tubería que se utilizan en Civil 3D.
Por ejemplo, si hay un campo denominado Structure_Height en el conjunto de datos, puede asignarlo a la propiedad Altura de la estructura en Civil 3D para que el valor de altura que tenga asignada la pieza sea el mismo que el valor de la altura definido en ArcGIS.
Para configurar la asignación de esquema al incorporar datos de ArcGIS en un dibujo
Después de seleccionar datos de tuberías para incorporarlos en un dibujo, se muestra el cuadro de diálogo Asignación de esquema.
Este cuadro de diálogo tendrá una ficha por cada capa de estructura o tubería que incorpore en Civil 3D, lo que permite definir los parámetros de asignación para cada capa.
- Siga los pasos del 1 al 11 en Para incorporar datos de ArcGIS a Civil 3D.
Al hacer clic en Añadir a mi proyecto de diseño, el cuadro de diálogo Asignación de esquema se muestra si ha seleccionado crear tuberías de gravedad o estructuras en el dibujo.
- Por cada Nombre de propiedad civil, especifique el Nombre de propiedad de origen haciendo clic en el campo Nombre de propiedad de origen para que se muestre la lista desplegable.
Esta lista muestra los atributos que se han definido en el conjunto de datos. Si no hay un atributo que coincida con el Nombre de propiedad de civil, puede dejar este campo en blanco.
Nota: Un Nombre de propiedad de civil que tiene un asterisco (*) detrás del nombre debe tener un Nombre de propiedad de origen o un Valor por defecto especificado. - Especifique el Valor por defecto que desea utilizar para cada propiedad.
El primer valor que se encuentra en el catálogo de redes de tuberías se utiliza como valor por defecto. Este valor se utiliza si el valor para el Nombre de propiedad de origen no se puede encontrar en los datos de origen.
Nota: Puede resultar útil revisar los atributos definidos en el conjunto de datos antes o después de incorporar los datos, a fin de que pueda ver los atributos que asignar a propiedades de Civil 3D y cómo se asignan valores de atributo. Para obtener más información, consulte Para ver los atributos en ArcGIS. - Especifique la Unidad de origen que desea utilizar para cada propiedad numérica. Haga clic en el campo Unidad de origen para mostrar una lista desplegable de tipos de unidades disponibles.
Nota: El campo Unidad de propiedad de Civil es de solo lectura y muestra las unidades utilizadas en el dibujo actual (in/ft o mm/m).
- En el campo Asignación de valor, haga clic en
 para abrir el cuadro de diálogo.
para abrir el cuadro de diálogo.
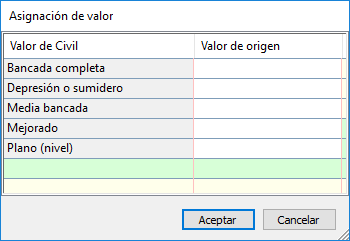
Por cada Valor de Civil que aparece en la lista, puede especificar un origen asignado al atributo ArcGIS. Si el Valor de origen se encuentra en una pieza en el origen, el Valor de Civil se aplicará a esa pieza.
Se pueden incluir varios valores separándolos con un punto y coma: Boca de alcantarilla;Entrada;Embocadura. Las entradas no distinguen entre mayúsculas y minúsculas.

- Haga clic en Aceptar para volver al cuadro de diálogo Asignación de esquema.
- Haga clic en
 para guardar la asignación de esquema que desea utilizar para tuberías o estructuras.
para guardar la asignación de esquema que desea utilizar para tuberías o estructuras.
- Haga clic en Aceptar para continuar.
Puede comprobar el Visor de sucesos para ver mensajes que se producen durante la importación o la asignación del esquema de red de tuberías.
- La red de tuberías se denomina Red de ArcGIS.
- Se aplican los estilos por defecto especificados en la configuración del comando CreateNetwork.
- Una lista de piezas denominada GenericPartList se crea para las piezas.
Para configurar la asignación de esquema de la red de tuberías después de la incorporación de datos de ArcGIS en un dibujo
También puede acceder al cuadro de diálogo Asignación de esquema desde dentro de la vista Elementos del prospector.
Los cambios que realice en la asignación de esquema después de que la red de tuberías se cree se aplicarán a las tuberías y estructuras que se encuentran en el dibujo.
- En Espacio de herramientas, en la ficha Prospector, haga clic en la Red de ArcGIS que se ha incorporado al dibujo mediante Autodesk Connector para ArcGIS.
- En la vista Elementos del prospector, haga clic en
 en el campo Esquema de asignación de la vista del elemento para mostrar el cuadro de diálogo Asignación de esquema.
en el campo Esquema de asignación de la vista del elemento para mostrar el cuadro de diálogo Asignación de esquema.
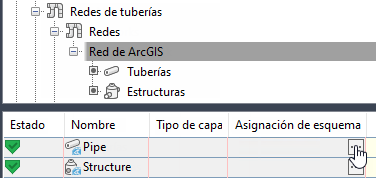
- Siga los pasos 2 a 8 en el procedimiento anterior.
Para ver los atributos en ArcGIS
Cuando incorpore datos de red de gravedad, puede ser útil revisar los atributos en el conjunto de datos de ArcGIS antes o después de incorporar los datos a fin de que pueda ver los atributos que asignar a propiedades de Civil 3D y cómo asignar los valores de atributo.
- Siga los pasos del 1 al 11 en Para incorporar datos de ArcGIS a Civil 3D.
- Después de seleccionar el tipo de elemento para cada capa, haga clic en el botón Información general
 en la ventana Autodesk Connector para ArcGIS.
en la ventana Autodesk Connector para ArcGIS.
- En Dirección URL, haga clic en Ver origen de capa de datos para abrir una página web con información acerca del conjunto de datos.
Nota: También puede acceder a esta dirección URL en el cuadro de diálogo Administrador de orígenes de datos después de que los datos se importen a un dibujo de Civil 3D.
- Para ver el conjunto de datos en una vista de mapa, haga clic en el vínculo Ver en: Mapa de ArcGIS.com.
- En la vista de mapa de ArcGIS, en el grupo Detalles, haga clic en el icono Mostrar tabla
 para la capa.
para la capa.
La tabla muestra los atributos que se han definido para los datos y los valores de atributos que se han especificado.