Una vez que haya creado el esbozo, lleve a cabo los pasos siguientes de la creación de modelos sólidos.
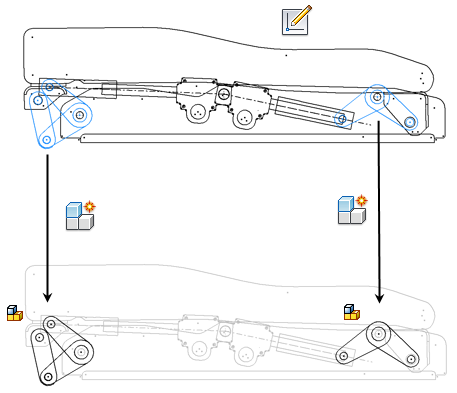
- Use Crear componentes para imponer derivadas en ejemplares de bloques de boceto y generar ejemplares de componentes (archivos de pieza y ensamblaje). La geometría de boceto 2D de los nuevos archivos proporciona la geometría de referencia para los modelos sólidos.
- Use Crear componentes para imponer derivadas en ejemplares de bloques de boceto y generar ejemplares de componentes (archivos de pieza y ensamblaje). Los cuerpos sólidos de los nuevos archivos proporcionan la base de un mayor detalle de las piezas individuales, según sea necesario.
Nota: El comando Crear componentes se bloquea durante una edición in situ si la pieza tiene más de un estado del modelo.
Cuando utilice Crear componentes con bloques de boceto, seleccione entre varias opciones para determinar el formato de los nuevos archivos y el comportamiento de los ejemplares de componente. Las opciones elegidas dependen, entre otras cosas, de la naturaleza estática o cinemática del diseño. La geometría de un ejemplar de componente está asociada al ejemplar de bloque de boceto, de modo que los cambios geométricos realizados en la definición de bloque se propagan al componente. Si se cambian las restricciones de la geometría, se debe repetir Crear componentes para que los ejemplares afectados actualicen las restricciones de los componentes.
Flujo de trabajo: creación de componentes a partir de bloques de boceto
Existen varios flujos de trabajo de creación de componentes que dependen del esbozo y del objetivo del diseño. A continuación, se describe un flujo de trabajo típico para la ejecución inicial de Crear componentes en los bloques de boceto del esbozo:
- Seleccione ejemplares de bloques y pulse Crear componentes en la ficha Administrar o Boceto. Como alternativa, puede iniciar Crear componentes sin la preselección de ejemplares de bloque.
Nota: También puede hacer clic con el botón derecho en uno o varios bloques de boceto, o uno o más sólidos en el navegador de piezas y seleccionar Crear componentes en el menú contextual.
- Modifique las selecciones de ejemplares de bloques en función de sus necesidades. Designe otros ejemplares para incluirlos o seleccione ejemplares en el navegador del cuadro de diálogo y pulse Eliminar de selección.
- Seleccione la opción Insertar componentes en el ensamblaje de destino y actualice las entradas asociadas del cuadro de diálogo, o bien borre esta opción.
- Pulse Siguiente para aceptar las selecciones.
- Pulse las celdas de la tabla para cambiar los ejemplares de bloques asociados según sus necesidades.
- Actualice las opciones de posición de los componentes como sea necesario. Para obtener más información, consulte Crear componentes: bloques y Opciones de creación de componentes.
- Pulse Incluir parámetros para elegir los parámetros del modelo de esbozo que se transferirán a los componentes.
- Opte por una de las posibilidades siguientes:
- Pulse Volver a selección para volver al cuadro de diálogo Crear componentes: selección y actualizar las selecciones.
- Pulse Aceptar para ejecutar Crear componentes y cerrar el cuadro de diálogo.
- Pulse Aplicar para ejecutar Crear componentes. La ventana de la pieza de origen permanece abierta y el cuadro de diálogo Crear componentes: selección aparece de nuevo para que pueda seguir seleccionando diferentes objetos y creando más componentes. Además, la lista de objetos incluidos para Crear componentes se borra para la siguiente operación.
Si la opción Insertar nuevos componentes en el ensamblaje de destino se ha seleccionado, el archivo de destino especificado se abre y los nuevos componentes se insertan en el ensamblaje. Los nuevos componentes y el ensamblaje de destino no se guardan automáticamente en el disco. Guárdelos cuando guarde el ensamblaje de destino.
Si la opción Insertar componentes en el ensamblaje de destino no está seleccionada, se le solicitará que guarde los nuevos componentes cuando cierre el cuadro de diálogo Crear componentes.
Restricciones de ensamblaje convertidas
Al elegir las opciones de posición de los componentes en el cuadro de diálogo Crear componentes, se define el comportamiento inicial de los componentes con respecto al esbozo. Las opciones determinan el tipo de restricciones aplicadas a los componentes reunidos en un ensamblaje de destino. Además, las opciones establecen las restricciones que se aplican a los componentes en los subensamblajes creados por el proceso de Crear componentes.
Cuando se selecciona Crear restricciones de ensamblaje equivalentes, las restricciones geométricas entre los ejemplares de bloques de boceto del esbozo se convierten en restricciones de ensamblaje entre los componentes correspondientes.
| Restricción geométrica 2D | Restricción de ensamblaje 2D |
| De punto a punto (coincidencia) | De eje de trabajo a eje de trabajo (coincidencia) con los ejes de trabajo perpendiculares al plano de esbozo |
| De línea a línea (colineal) | De plano de trabajo a plano de trabajo (nivelación) |
| De punto a línea (coincidencia) | De eje de trabajo a plano de trabajo (coincidencia) con el eje de trabajo perpendicular al plano de esbozo |
| Restricción geométrica 2D | Restricción de ensamblaje 3D |
| De punto a punto (coincidencia) | De punto de trabajo a punto de trabajo (coincidencia - esférica) |
| De línea a línea (colineal) | De eje de trabajo a eje de trabajo (coincidencia - revolución) |
| De punto a línea (coincidencia) | De punto de trabajo a eje de trabajo (coincidencia - cilíndrica) |
Anulación del comportamiento de posición
Puede anular el comportamiento de posición del componente definido inicialmente durante el proceso de Crear componentes. Pulse con el botón derecho un componente en el navegador y seleccione Restricción de esbozo. Elija las opciones necesarias para obtener el comportamiento del componente deseado. Estas opciones están disponibles para los componentes restringidos a la pieza de esbozo de nivel superior. Para cambiar el comportamiento de los componentes anidados en los subensamblajes, edite los subensamblajes y siga el mismo proceso.
-
El esbozo controla la posición
Cuando se selecciona, el ejemplar del componente queda restringido a la pieza de esbozo con las restricciones de nivelación XZ e YZ. Como resultado, la posición del ejemplar del componente en el plano XY queda controlada por el esbozo.
-
El ensamblaje controla la posición (2D)
Cuando se selecciona, la posición del ejemplar del componente no se controla por medio de la posición del bloque correspondiente en el esbozo. El componente se puede arrastrar libremente en el ensamblaje. No obstante, la restricción de esbozo garantiza que el componente permanece paralelo al plano de esbozo. Como resultado, sólo se admite cinemática 2D cuando esta opción está seleccionada.
-
El ensamblaje controla la posición (3D)
Cuando se selecciona, la posición del ejemplar del componente no se controla por medio de la posición del bloque correspondiente en el esbozo. La restricción de esbozo se desactiva, de modo que no sólo se puede arrastrar, sino también girar el componente en el ensamblaje. Como resultado, sólo se admite cinemática 3D cuando esta opción está seleccionada.
-
Restringir a plano de esbozo
Cuando se selecciona, la restricción de nivelación asociada con el plano de esbozo (XY) se activa. Restringe el movimiento de los ejemplares del componente, que debe ser paralelo al plano de esbozo. Puede desactivar esta opción y arrastrar el componente en una dirección perpendicular al plano de esbozo. Cuando active la opción, se activa la restricción de nivelación. Un valor de desfase se añade a la restricción con el objeto de reflejar el desfase del componente en relación con el plano de esbozo.
Definición del modo cinemático
Cuando se elige crear restricciones de ensamblaje equivalentes durante la creación de componentes, las restricciones existentes entre los bloques de boceto se convierten en restricciones de ensamblaje entre los componentes. Puede definir las restricciones convertidas de modo que permitan el movimiento 2D o 3D entre los componentes restringidos. Pulse con el botón derecho en la restricción convertida y seleccione Cinemática 2D (ajuste por defecto) o Cinemática 3D. Para obtener movimiento de componentes 3D, seleccione la opción de restricción de esbozo El ensamblaje controla la posición (3D) para el componente correspondiente.
Actualización de restricciones de ensamblaje
Los ejemplares de componentes que se acaban de crear están asociados geométricamente al esbozo. La mayoría de los cambios realizados en la geometría del ejemplar del bloque o en la posición del esbozo se propagan a los ejemplares de componentes. Sin embargo, si cambia las restricciones de la geometría entre los ejemplares de bloques, repita la derivación para actualizar las restricciones de ensamblaje del ejemplar del componente.
Actualice las restricciones del ejemplar de bloque y ejecute el flujo de trabajo de Crear componentes para los ejemplares afectados. Los componentes asociados con los ejemplares de bloques se actualizan para reflejar las nuevas restricciones de ensamblaje.
Creación de componentes a partir de cuerpos sólidos
Use una pieza con varios cuerpos como esbozo. Cree cuerpos sólidos y derive esos cuerpos para generar nuevos archivos de pieza usando Crear componentes.
No puede seleccionar una combinación de cuerpos y bloques de boceto para el comando Crear componentes. Si preselecciona una combinación de objetos y ejecuta Crear componentes, el cuadro de diálogo Crear componentes: selección se abre y la ventana de selección se borra.
Si decide insertar los nuevos componentes en un ensamblaje de destino, los orígenes de los componentes se alinean con el origen del ensamblaje de destino. Los orígenes de los componentes se fijan y no se crean restricciones de ensamblaje.
Diferencias entre Crear componentes y Crear pieza
- Puede crear o editar varios archivos de pieza y ensamblaje con Crear componentes.
- Puede derivar varios objetos y combinaciones de tipos de objetos a la vez con Crear pieza.
- Sólo la forma se deriva con Crear componentes. La posición de los componentes se controla por medio de las restricciones de esbozo del ensamblaje de destino. Como resultado, al cambiar la posición de un ejemplar del bloque del boceto de esbozo, no es necesario cambiar el documento de componentes creado a partir del bloque. La restricción de esbozo actualiza la posición de ensamblaje del ejemplar de componente correspondiente de forma que coincida con la posición de esbozo. Esto elimina las revisiones innecesarias de los documentos de los componentes en el sistema de administración de datos.
Crear componentes y Simulación dinámica
Si está instalada Simulación dinámica y se emplea con ensamblajes creados mediante Crear componentes, tenga en cuenta lo siguiente:
- La configuración por defecto de Crear componentes intenta conservar el movimiento relativo entre los bloques de boceto del esbozo permitiendo el movimiento de ensamblajes entre los componentes. Esto le permite estudiar rápida y fácilmente el movimiento del ensamblaje en el entorno de simulación dinámica.
- Aunque el movimiento se puede simular correctamente, las restricciones de ensamblaje (restricciones de esbozo y restricciones convertidas), creadas automáticamente mediante Crear componentes, pueden tener como resultado uniones redundantes en la simulación dinámica. Los estudios de movimiento preciso se pueden realizar en Simulación dinámica cuando existan redundancias de unión; no obstante, no se puede calcular una solución única a las cargas en las uniones. Si se necesita una solución única, se recomienda resolver las redundancias de uniones. Para obtener más información sobre la resolución de redundancias de unión, consulte Preguntas más frecuentes sobre Simulación dinámica.