Importe las versiones actuales de archivos de otros fabricantes.
Convertir archivos
Puede abrir o importar archivos de pieza y ensamblaje desde otros sistemas CAD. También puede insertar archivos de pieza o ensamblaje como componentes en ensamblajes de Inventor nuevos o existentes.
Para obtener una lista de los tipos de archivo compatibles, consulte Convertidores admitidos.
- Opte por una de las posibilidades siguientes:
- Para importar a un nuevo archivo y seleccione lo siguiente:
- Archivo
 Abrir
Abrir  Importar formatos CAD
Importar formatos CAD
-
ficha Para empezar
 ficha Para empezar
ficha Para empezar  Importar formatos CAD
Importar formatos CAD
Al importar un archivo, Inventor detecta automáticamente si dicho archivo es una pieza o un ensamblaje, y crea el nuevo documento en consecuencia. Por ejemplo, para importar un archivo de ensamblaje de terceros como una pieza, primero se debe crear o tener abierto un archivo de pieza y, a continuación, importar en este el archivo de ensamblaje de terceros.
- Archivo
- Para importar en un archivo de pieza, seleccione lo siguiente:
-
la ficha Administrar
 panel Insertar
panel Insertar  Importar
Importar
-
ficha Modelo 3D
 grupo Crear
grupo Crear  Importar
Importar
-
la ficha Administrar
- Para importar en un ensamblaje, seleccione ficha Ensamblar
 grupo Componente
grupo Componente  Insertar CAD importado.
Insertar CAD importado.
- Para importar a un nuevo archivo y seleccione lo siguiente:
- En el cuadro de diálogo pertinente, defina los tipos de archivo para ver los archivos disponibles.
- Seleccione el archivo que se va a importar y haga clic en Abrir.
Para editar las opciones de importación después de la importación, haga clic con el botón derecho en el archivo en el navegador y seleccione Editar importación en el menú contextual.
Para importar como modelo de referencia de AnyCAD o mediante Convertir modelo:
- En la ficha Opciones, especifique el tipo de importación. Opte por una de las posibilidades siguientes:
- Modelo de referencia: sirve para mantener un vínculo al archivo seleccionado, lo que permite la supervisión y actualización a medida que el modelo cambia. Utilice esta opción si el diseño está en desarrollo y no es necesario editar el modelo al que se hace referencia.
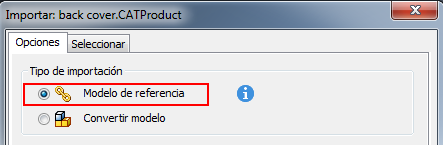
- Convertir modelo: sirve para crear un archivo de Inventor que no esté vinculado al original. Utilice esta opción si va a modificar el modelo para un nuevo diseño.
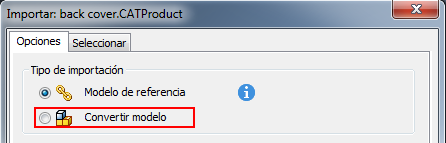
- Modelo de referencia: sirve para mantener un vínculo al archivo seleccionado, lo que permite la supervisión y actualización a medida que el modelo cambia. Utilice esta opción si el diseño está en desarrollo y no es necesario editar el modelo al que se hace referencia.
- La sección Filtros de objeto permite especificar el tipo de geometría que se va a importar. Especifique el tipo de geometría que se va a importar:
Geometría de modelo
- La opción Sólidos permite importar cuerpos sólidos y vaciados cosidos herméticos como cuerpos sólidos individuales.
- La opción Superficies permite importar cuerpos de superficie.
- La opción Mallas permite importar mallas. Los datos de malla tienen sólo fines de visualización.
- La opción Conductores permite importar conductores.
Geometría de trabajo: permite importar la geometría de trabajo deseada.
- Unidades de longitud de Inventor: especifique el tipo de unidades de longitud de Inventor que se van a utilizar para los valores de parámetros y geometría importados. El valor de unidad seleccionado solo cambia las unidades de longitud del nuevo documento. La longitud y el resto de las unidades del documento se pueden ver en el cuadro de diálogo Parámetros del documento de la ficha Unidades.
- Modo de memoria reducida: seleccione esta opción solo si se va a convertir un conjunto de datos de gran tamaño y se espera que se necesite memoria adicional para completar la operación. Esta opción aumenta la capacidad de memoria y reduce el rendimiento. El modo de memoria reducida reduce el consumo de memoria al guardar cada componente en el disco durante el proceso de importación.
-
Opciones de ensamblaje:
- La opción Ensamblaje permite conservar la estructura de origen.
- La opción Pieza con varios cuerpos permite importar el ensamblaje como cuerpos sólidos en una pieza única.
- Pieza compuesta Los compuestos se crean a partir de niveles, capas o grupos. Cada nivel, capa o grupo se crea como una operación compuesta individual que tiene el mismo nombre que el nivel, la capa o el grupo de origen. Cada operación compuesta tiene su propio nodo de navegador, hijo del nodo raíz.
-
Opciones de pieza
- La opción Compuesta importa el ensamblaje como una operación compuesta única en el entorno de pieza.
- Individual importa el ensamblaje como operaciones de superficie individuales en el entorno de pieza.
- La opción Coser (solo archivos IGES y STEP) cose varias superficies o caras con aristas coincidentes.
- Si procede, introduzca un nombre de archivo:
- Proporcione un nombre de archivo para evitar problemas de nombre duplicado.
- Especifique un prefijo o un sufijo para añadir al nombre de archivo.
- Busque la ubicación donde desee guardar el archivo.
- Para importar archivos de CATIA, Solidworks, Pro-E/Creo, NX, Alias, Step, Iges y Rhino de forma selectiva, haga clic en la ficha Seleccionar.
- Haga clic en Aceptar para importar el archivo.
Importación de archivos de Fusion 360
Para compartir datos entre Inventor, una aplicación de escritorio y Fusion 360, plataforma basada en la nube, hay algunos elementos que se deben configurar.
Para obtener información más detallada, consulte Importar los archivos de Fusion 360 como un modelo de referencia de AnyCAD.
Importación de archivos de Alias
Por defecto, los datos del archivo .wire de Alias se importan en Autodesk Inventor como una superficie compuesta. Los objetos importados en Autodesk Inventor mantienen los mismos nombres asignados por las capas de Alias.
La geometría se crea en Inventor usando los mismos colores asignados en Alias. Sin embargo, los mapas de textura incluidos en la definición de Alias no se trasladan al archivo de Inventor.
Anexo sobre la importación de archivos de CATIA V4
Abra y cambie los modelos creados en CATIA V4 (todas las versiones). Autodesk Inventor convierte archivos de pieza y ensamblaje, sólidos, sólidos múltiples, superficies y otros. Una vez que se haya completado la operación de importación, dispondrá de operaciones base que coincidirán con la geometría y topología del archivo original. Utilice los comandos de Autodesk Inventor para ajustar las operaciones base y añadir nuevas operaciones al árbol de operaciones.
Se pueden importar los siguientes tipos de archivos de CATIA V4:
- *.model
- *.session
- *.dlv3
- *.exp
Nota: Cuando se abre un archivo .exp, Inventor muestra los modelos que contiene en el cuadro de diálogo Selección de modelo de CATIA V4. Seleccione el correspondiente archivo .model que desea importar y haga clic en Aceptar.
Si selecciona para importar datos de malla, Inventor crea operaciones de malla ![]() y las agrupa en carpetas de malla
y las agrupa en carpetas de malla ![]() en el navegador. Las operaciones de malla tienen únicamente fines de visualización y no se pueden modificar. Puede hacer clic con el botón derecho en las operaciones o carpetas de malla para acceder al menú contextual y seleccionar mostrar aristas de malla, cambiar la visibilidad y más.
en el navegador. Las operaciones de malla tienen únicamente fines de visualización y no se pueden modificar. Puede hacer clic con el botón derecho en las operaciones o carpetas de malla para acceder al menú contextual y seleccionar mostrar aristas de malla, cambiar la visibilidad y más.
Después de cambiar el archivo, puede abrirlo en Autodesk Inventor.
Importación de archivos de CATIA V5
Autodesk Inventor convierte archivos de pieza y ensamblaje, sólidos, sólidos múltiples, superficies y otros. Una vez que se haya completado la operación de importación, dispondrá de operaciones base que coincidirán con la geometría y topología del archivo original. Utilice los comandos de Autodesk Inventor para ajustar las operaciones base y añadir nuevas operaciones al árbol de operaciones.
- *.CATPart (pieza)
- *.CATProduct (ensamblaje)
Nota: Inventor convierte automáticamente archivos CATIA V4 a los que hacen referencia los archivos *.CATProduct.
- *.cgr
Nota: Los datos de malla de los archivos .cgr tienen únicamente fines de visualización.
Se pueden importar los siguientes tipos de archivos de CATIA V5:
Si selecciona para importar datos de malla, Inventor crea operaciones de malla ![]() y las agrupa en carpetas de malla
y las agrupa en carpetas de malla ![]() en el navegador. Las operaciones de malla tienen únicamente fines de visualización y no se pueden modificar. Puede hacer clic con el botón derecho en las operaciones o carpetas de malla para acceder al menú contextual y seleccionar mostrar aristas de malla, cambiar la visibilidad y más.
en el navegador. Las operaciones de malla tienen únicamente fines de visualización y no se pueden modificar. Puede hacer clic con el botón derecho en las operaciones o carpetas de malla para acceder al menú contextual y seleccionar mostrar aristas de malla, cambiar la visibilidad y más.
Después de cambiar el archivo, puede abrirlo en Autodesk Inventor.
Importación de archivos de JT
Autodesk Inventor convierte archivos de pieza y ensamblaje, sólidos, sólidos múltiples, superficies y otros. Una vez que se haya completado la operación de importación, dispondrá de operaciones base que coincidirán con la geometría y topología del archivo original. Utilice los comandos de Autodesk Inventor para ajustar las operaciones base y añadir nuevas operaciones al árbol de operaciones.
Importación de archivos de Pro/ENGINEER y Creo Parametric
Abra y cambie modelos creados en Pro/ENGINEER y Creo Parametric. Autodesk Inventor convierte archivos de pieza y ensamblaje, sólidos, sólidos múltiples, superficies y otros. Una vez que se haya completado la operación de importación, dispondrá de operaciones base que coincidirán con la geometría y topología del archivo original. Utilice los comandos de Autodesk Inventor para ajustar las operaciones base y añadir nuevas operaciones al árbol de operaciones.
- *.prt* (pieza)
- *.asm* (ensamblaje)
- *.g* (Granite)
- *.neu* (Neutro)
Se pueden importar los siguientes tipos de archivos de Pro/ENGINEER:
Importación de archivos de Parasolid
Abra y cambie los modelos creados en Parasolid (hasta la versión 28.0). Autodesk Inventor convierte archivos de pieza y ensamblaje, sólidos, sólidos múltiples, superficies y otros. Una vez que se haya completado la operación de importación, dispondrá de operaciones base que coincidirán con la geometría y topología del archivo original. Utilice los comandos de Autodesk Inventor para ajustar las operaciones base y añadir nuevas operaciones al árbol de operaciones.
- *.x_t (texto)
- *.x_b (binario)
Se pueden importar los siguientes tipos de archivos de Parasolid:
Importación de archivos de Rhino
El proceso de importación crea operaciones base en Inventor que representan la geometría y la topología del archivo de origen. Puede utilizar los comandos de Inventor para ajustar las operaciones base y añadir nuevas operaciones al árbol de operaciones de Inventor. No se puede modificar la definición original de las operaciones base.
Importación de archivos de SolidWorks
Abra y cambie los modelos creados en SolidWorks. Autodesk Inventor convierte archivos de pieza y ensamblaje, sólidos, sólidos múltiples, superficies y otros. Una vez que se haya completado la operación de importación, dispondrá de operaciones base que coincidirán con la geometría y topología del archivo original. Utilice los comandos de Autodesk Inventor para ajustar las operaciones base y añadir nuevas operaciones al árbol de operaciones.
Se pueden importar los siguientes tipos de archivos de SolidWorks:
- *.prt, *.sldprt (pieza)
- *.asm, *.sldasm (ensamblaje)
Importación de archivos de NX
Abra y cambie los modelos creados en NX (anteriormente NX de UGS). Autodesk Inventor convierte archivos de pieza y ensamblaje, sólidos, sólidos múltiples, superficies y otros. Una vez que se haya completado la operación de importación, dispondrá de operaciones base que coincidirán con la geometría y topología del archivo original. Utilice los comandos de Autodesk Inventor para ajustar las operaciones base y añadir nuevas operaciones al árbol de operaciones.
Se pueden importar los siguientes tipos de archivos NX:
- *.prt (pieza)
- *.prt (ensamblaje)
Importación de archivos STEP o IGES
Si un archivo STEP o IGES importado contiene una pieza, se crea un archivo de pieza de Autodesk Inventor. Si contiene un ensamblaje, se crea un ensamblaje con varios archivos de pieza.
Si un archivo STEP o IGES importado contiene una pieza, se crea un archivo de pieza de Autodesk Inventor.
Consulte Herramientas de ensamblaje para obtener más información acerca del comando Renombrar nodos de navegador.
Importación de archivos SAT
Los archivos SAT se pueden importar. Las curvas, superficies y sólidos se guardan en un archivo de Autodesk Inventor sin conservar los vínculos al archivo original.
Si un archivo SAT importado contiene un único cuerpo, se crea un archivo de pieza de Autodesk Inventor con una única pieza. Si contiene varios cuerpos, se crea un ensamblaje con varios archivos de pieza.
Si un archivo SAT importado contiene un único cuerpo, se crea un archivo de pieza de Autodesk Inventor con una única pieza.
Importación de archivos SMT
Puede importar un archivo de extensión SMT de Autodesk Shape Manager (ASM), que se puede utilizar en operaciones de interoperabilidad entre los productos de Autodesk.