Utilice los flujos de trabajo para automatizar un conjunto de actividades, como los pasos para realizar un análisis de superposición.
Un flujo de trabajo especifica las actividades que se deben realizar y los parámetros de esas actividades. Por ejemplo, en una superposición, el flujo de trabajo especifica las clases de elementos o las capas que se van a comparar. Puede especificar que los flujos de trabajo soliciten, en tiempo de ejecución, los valores de los parámetros. Si lo prefiere, puede especificar los parámetros en el propio flujo de trabajo y desactivar las solicitudes. Puede editar un flujo de trabajo existente o crear uno.
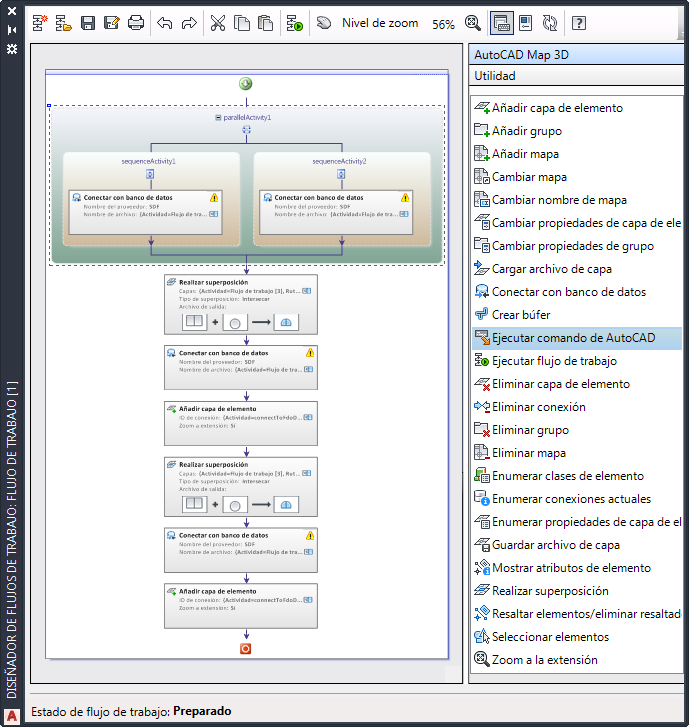
Utilice el Diseñador de flujos de trabajo para crear o editar la secuencia y los parámetros de las actividades del flujo de trabajo.
Puede ejecutar flujos de trabajo integrados o personalizados. Los flujos de trabajo integrados incluyen:
- Superposición: conéctese y cree capas para dos bancos de datos. Realice una superposición de intersección. Utilice el resultado de la operación de superposición para borrar las partes de las capas incluidas en la intersección.
- Conectar y editar: conéctese con bancos de datos SDF, SHP y WMS y añada la conexión de datos a Conjunto de herramientas AutoCAD Map 3D. Ejecute el comando de AutoCAD EDITPOL (hacer una pausa para entrada de usuario) y, a continuación, aplique check-in en todos los elementos.
- Guardado de lotes en archivos .layer: conéctese a cada archivo SDF en un directorio especificado y añádala a Conjunto de herramientas AutoCAD Map 3D. Guarde cada capa del Administrador de visualización resultante como un archivo .layer.
- Conectar, analizar e imprimir: conecte con un banco de datos, añada los datos a Conjunto de herramientas AutoCAD Map 3D como una capa del Administrador de visualización y cambie el símbolo de esa capa. Seleccione un conjunto de elementos para análisis de búfer, cree el búfer y cambie el símbolo de la capa de búfer resultante. Seleccione los elementos de la capa de búfer y muestre sus atributos. Trace el mapa.
- Seleccionar, aplicar zoom y mostrar elementos: cargue dos archivos .layer. Solicite a la persona que ejecuta el flujo de trabajo que seleccione algunos elementos de forma manual. Aplique zoom a la extensión de los elementos seleccionados y resáltelos. Muestre los atributos de los elementos resaltados. Seleccione un conjunto diferente de elementos por ubicación. Aplique zoom a la extensión de los elementos seleccionados y resáltelos. Muestre los atributos de los elementos resaltados.
Si no puede ver los flujos de trabajo integrados en la lista desplegable de flujos de trabajo, haga clic en Abrir flujo de trabajo desde archivo en dicha lista y vaya a la carpeta Archivos de programa\Autodesk\ AutoCAD Map 3D 2022\Sample\Workflow. Seleccione el archivo .xoml para abrir el flujo de trabajo.