Les fenêtres sont des ouvertures sur l'espace tridimensionnel de votre scène ; par exemple, les fenêtres d'une maison donnant sur un jardin fermé ou sur une cour intérieure. Mais ces fenêtres ne sont pas de simples points d'observation passifs. Lors de la création d'une scène, elles deviennent des outils dynamiques et souples qui vous permettent de comprendre et modifier les relations 3D entre objets.

Fenêtre principale 3ds Max, avec une barre d'outils ancrée et disposition des fenêtres affichant plusieurs vues.
Vous pouvez, par exemple, visualiser votre scène dans une fenêtre unique occupant tout l'écran afin d'obtenir une vue panoramique du monde que vous créez. Vous serez souvent amené à utiliser plusieurs fenêtres, chacune ayant une orientation différente.
Vous pouvez afficher jusqu'à trois fenêtres flottantes, ce qui vous donne plus de flexibilité si vous utilisez plusieurs écrans.  Vous pouvez également afficher les fenêtres flottantes en plein écran et sans bordure à l’aide du mode Présentation, accessible à partir du menu Général de la fenêtre ou à l’aide du raccourci clavier Ctrl+Espace.
Vous pouvez également afficher les fenêtres flottantes en plein écran et sans bordure à l’aide du mode Présentation, accessible à partir du menu Général de la fenêtre ou à l’aide du raccourci clavier Ctrl+Espace.
Lorsque vous déplacez un objet horizontalement dans l'espace univers, vous pouvez utiliser la fenêtre de dessus, pour avoir une vue directe sur l'objet que vous déplacez. Simultanément, vous pouvez visualiser une fenêtre en perspective ombrée pour voir l'objet que vous déplacez passer derrière un autre. En utilisant ainsi les deux fenêtres, vous pouvez obtenir la position et l'axe exacts souhaités.
Dans chaque vue, vous disposez aussi d'options de panoramique, d'agrandissement et d'axe de grille. A l'aide de la souris ou du clavier, vous pouvez atteindre le niveau de détail nécessaire à la poursuite de votre travail.
Il est important de noter que, par défaut, il n'y a aucune caméra dans 3ds Max, les fenêtres d'une nouvelle scène affichent des vues "libres". Cependant, vous pouvez placer des caméras dans votre scène et configurer les fenêtres de façon à ce qu'elles regardent à travers leurs objectifs. Ensuite, lorsque vous déplacez une caméra, la fenêtre suit automatiquement les modifications. Par ailleurs, vous pouvez faire de même à l'aide de projecteurs.
Outre la géométrie, les fenêtres peuvent afficher d'autres vues, telles que la vue piste et la vue schématique, qui affichent la structure de la scène et de l'animation. Les fenêtres peuvent être étendues pour afficher d'autres outils tels que le récepteur MAXscript et le navigateur d'archives. Dans le cas des rendus interactifs, la fenêtre peut afficher la fenêtre Rendu interactif.
Fenêtre active
L’une des fenêtres, indiquée par une bordure blanche, est toujours active. La fenêtre active est celle où les commandes et les autres opérations prennent effet. Il ne peut y avoir qu'une seule fenêtre active à la fois. Si d'autres fenêtres sont visibles, elles ne servent qu'à l'observation ; tant qu'elles ne sont pas désactivées, elles assurent simultanément le suivi des actions de la fenêtre active.
Pour changer la fenêtre active, cliquez sur une fenêtre non activée. Pour ce faire, vous pouvez utiliser le bouton gauche, central ou droit de la souris.
Le bouton de navigation  (Bascule Agrandissement vue) situé dans le coin inférieur droit de la fenêtre 3ds Max agrandit la fenêtre active de façon à ce qu'elle occupe toute la zone de la fenêtre. Lorsqu'une fenêtre est agrandie, le fait de cliquer sur la même bascule affiche à nouveau toutes les fenêtres. Le raccourci clavier par défaut permettant d'agrandir la fenêtre est Alt+W.
(Bascule Agrandissement vue) situé dans le coin inférieur droit de la fenêtre 3ds Max agrandit la fenêtre active de façon à ce qu'elle occupe toute la zone de la fenêtre. Lorsqu'une fenêtre est agrandie, le fait de cliquer sur la même bascule affiche à nouveau toutes les fenêtres. Le raccourci clavier par défaut permettant d'agrandir la fenêtre est Alt+W.
Lorsque les fenêtres ne sont pas agrandies, appuyez sur les touches  (logo Windows ou Start) + Maj pour passer à la fenêtre active. Lorsqu'une fenêtre est agrandie, appuyez sur
(logo Windows ou Start) + Maj pour passer à la fenêtre active. Lorsqu'une fenêtre est agrandie, appuyez sur  + Maj pour afficher les fenêtres disponibles ou sur
+ Maj pour afficher les fenêtres disponibles ou sur  + Maj pour naviguer entre elles : lorsque vous relâchez le bouton, la fenêtre choisie est agrandie.
+ Maj pour naviguer entre elles : lorsque vous relâchez le bouton, la fenêtre choisie est agrandie.
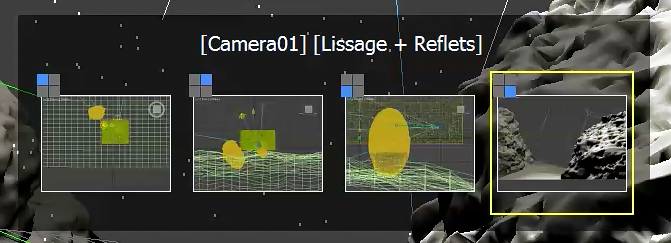
Vignettes d'incrustation qui permettent de changer de fenêtre agrandie
Enregistrement de la fenêtre active
Vous pouvez enregistrer la vue dans toute fenêtre active et la restaurer ultérieurement à l'aide des commandes Enregistrer vue active et Restaurer vue active du menu Vues. Les types de vues suivants peuvent être enregistrés : Dessus, Dessous, Gauche, Droite, Face, Arrière, Orthographique, Perspective.
Par exemple, dans la vue de face, sélectionnez Enregistrer vue Face active, puis agrandissez la vue et effectuez un panoramique sur la vue. Activez alors la fenêtre Dessus, sélectionnez Enregistrer vue Dessus active et cliquez sur Cadrer. Affichez à nouveau la vue Face et sélectionnez Restaurer vue Face active pour rétablir sa taille et son panoramique d'origine. Vous pouvez à tout moment activer la fenêtre Dessus, puis sélectionner Restaurer vue Dessus active pour rétablir la vue enregistrée.