Le collecteur de paramètres permet de trier et de présenter les paramètres pouvant être animés sous forme de jeux accessibles à l'aide d'un ou deux clics de souris. Il se présente sous la forme d'une boîte de dialogue redimensionnée dynamiquement en fonction des paramètres. Cette boîte de dialogue prend en charge la réorganisation des groupes de fonctions par glisser-déplacer. Les collections de paramètres sont enregistrées avec la scène correspondante et peuvent être fusionnées dans d'autres scènes.
Le collecteur de paramètres présente un avantage appréciable dans le sens où il permet de modifier simultanément tous les paramètres d'une collection, en mode absolu ou relatif. Par exemple, si vous devez animer la main d'un personnage, vous pouvez utiliser le collecteur de paramètres pour faire en sorte que tous les doigts se plient en même temps pour former un poing.
Procédures
Exemple : utilisation du collecteur de paramètres
- Pour réaliser cet exemple, réinitialisez 3ds Max, puis ajoutez une sphère.
- Ouvrez le Collecteur de paramètres à partir du menu Animation.
- Dans la barre d'outils du collecteur de paramètres, cliquez sur
 (Ajouter au nouveau panneau déroulant).
(Ajouter au nouveau panneau déroulant).
La boîte de dialogue Choisir vue piste s'affiche. Elle vous permet de spécifier les paramètres à rassembler.
- Dans la boîte de dialogue Choisir vue piste, développez Objets
 Sphère001
Sphère001  Transformation : Position/Rotation/Echelle
Transformation : Position/Rotation/Echelle  Position : Position XYZ.
Position : Position XYZ.
- Cliquez sur la position X : Flott. Bézier.
Le paramètre est mis en surbrillance.
- Cliquez sur OK pour fermer la boîte de dialogue.
Un nouveau panneau déroulant nommé Paramètres 1 apparaît. Il contient le paramètre Position X.
Remarque : Un paramètre figurant dans le collecteur de paramètres ne peut contenir qu'une valeur (par exemple une valeur flottante, un nombre entier ou une couleur). Par conséquent, 3ds Max empêche l'ajout de paramètres tels que Position : Position XYZ, contenant trois valeurs distinctes. - Cliquez sur
 (Ajouter au panneau déroulant sélectionné), puis en procédant comme plus haut, ajoutez les paramètres Position Y et Position Z. Sélectionnez les deux paramètres dans la boîte de dialogue Choisir vue piste, puis cliquez sur Ajouter au panneau déroulant sélectionné afin de les ajouter simultanément au panneau déroulant Paramètres 1.
(Ajouter au panneau déroulant sélectionné), puis en procédant comme plus haut, ajoutez les paramètres Position Y et Position Z. Sélectionnez les deux paramètres dans la boîte de dialogue Choisir vue piste, puis cliquez sur Ajouter au panneau déroulant sélectionné afin de les ajouter simultanément au panneau déroulant Paramètres 1.
- Faites glisser chaque double flèche à tour de rôle pour déplacer la sphère le long de l'axe correspondant.
La sphère se déplace en temps réel dans les fenêtres au fur et à mesure que vous modifiez la valeur de chaque paramètre.
- Définissez les trois paramètres sur 0,0.
- Sélectionnez les trois paramètres en cliquant sur le bouton à cocher en regard de chaque paramètre.
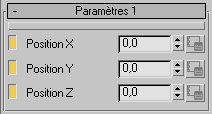
- Dans la barre d'outils, activez
 (Editions multiples).
(Editions multiples).
- Faites glisser l'une des doubles flèches.
Les trois paramètres changent dans les mêmes proportions et la sphère se déplace en diagonale dans la scène.
- A l'aide du clavier, réglez Position Y sur 30,0.
Comme précédemment, la valeur des deux autres paramètres change en conséquence.
- Cliquez sur
 (Absolu/Relatif) pour activer le mode Relatif.
(Absolu/Relatif) pour activer le mode Relatif.
Toutes les valeurs affichent 0,0, comme en mode Décalage, dans la zone d'affichage de coordonnées de la barre d'état.
- A l'aide de la double flèche, réglez Position Y sur 0,65.
Les trois paramètres changent simultanément, puis sont réinitialisés sur 0,0 lorsque vous relâchez le bouton de la souris. La valeur que vous avez définie a été ajoutée à chacune des trois positions, comme vous allez le voir à l'étape suivante.
- Cliquez sur le bouton Absolu/Relatif pour retourner au mode Absolu.
Les valeurs sont toutes définies sur 30,65, reflétant ainsi la modification relative que vous avez effectuée.
Vous allez à présent utiliser quelques commandes d'édition.
- Cliquez sur le bouton Position Y pour désélectionner le paramètre.
- Dans le menu Edition, choisissez Inverser sélection.
Le paramètre Position Y est maintenant sélectionné et les deux autres sont désélectionnés.
- Cliquez sur
 (Déplacer les paramètres vers le haut).
(Déplacer les paramètres vers le haut).
Le paramètre Position Y se trouve maintenant au-dessus du paramètre Position X.
- Cliquez sur
 (Déplacer les paramètres vers le bas)
(Déplacer les paramètres vers le bas)
Le paramètre Position Y reprend sa place sous le paramètre Position X.
- Choisissez Edition
 Remarques sur la modification.
Remarques sur la modification.
La boîte de dialogue Remarques s'ouvre. Elle vous permet de modifier le nom du paramètre, de définir une URL ou un emplacement de fichier comportant des informations supplémentaires sur le paramètre et d'entrer des commentaires.
- Dans la boîte située sous Nom du paramètre, entrez Pos. Y sphère et appuyez sur la touche Entrée.
Le nouveau nom remplace l'ancien dans le panneau déroulant. Si vous placez le curseur de la souris sur le nom du paramètre, le nom d'origine s'affiche dans une info-bulle.
Pour conclure cet exercice, vous allez utiliser le collecteur de paramètres pour définir et modifier des images d'animation.
- Dans le menu Collection, activez l'option Afficher les clés dans la barre de piste, si elle ne l'est pas déjà.
- Dans la barre d'état de 3ds Max, activez
 .
.
- Remplacez la valeur du paramètre Pos. Y sphère (ancienne position Y) par 20,0.
Comme vous êtes à l'image 0, aucune clé n'est définie. C'est le mode de fonctionnement normal de Clé auto.
- Accédez à l'image 20 et définissez la valeur Pos. Y sphère sur 30.0.
Cette action définit des clés d'animation aux images 0 et 20.
- Cliquez avec le bouton droit de la souris sur l'image 20.
Le menu indique l'existence d'une clé à l'image 20 uniquement pour la position Y. Normalement, 3ds Max doit créer des clés pour les trois axes, même si vous déplacez la sphère sur un seul axe.
Le collecteur de paramètres peut également définir des clés pour des objets non sélectionnés.
- Cliquez dans une zone vide de la fenêtre active pour désélectionner la sphère, puis accédez à l'image 30 et modifiez la valeur de Pos. Y sphère par 40.0.
Cette action définit une autre clé pour la position Y à l'image 30.
- Dans le collecteur de paramètres, sélectionnez les paramètres Position X et Position Z, puis cliquez sur
 (Clé sélectionnée).
(Clé sélectionnée).
Ce bouton est uniquement disponible lorsque l'option Clé auto est activée.
- Vérifiez de nouveau la barre de piste. Il existe à présent des clés correspondant aux trois paramètres, comme l'indiquent les crochets rouges sur les doubles flèches dans le collecteur de paramètres.
- Cliquez sur
 (Propriétés) à droite du paramètre Pos. Y sphère.
(Propriétés) à droite du paramètre Pos. Y sphère.
Cette action a pour effet d'ouvrir la boîte de dialogue Infos sur les clés relative à ce paramètre, qui vous permet de modifier le temps clé, la valeur de la clé et la méthode d'interpolation avec les autres clés. Cette boîte de dialogue est également accessible à partir du menu contextuel de la barre de piste, mais pour accéder aux informations relatives à une clé précise, il est plus simple d'utiliser le collecteur de paramètres.
Cet exercice illustre certaines fonctions de base du collecteur de paramètres.
Ouvrez ou créez une scène comportant un ou plusieurs objets dont vous allez rassembler les paramètres. Pour bien faire, ces paramètres doivent être animés, mais ce n'est pas absolument nécessaire.
Interface

Le collecteur de paramètres se présente sous la forme d'une boîte de dialogue comportant une barre de menus, une barre d'outils et des groupes de fonctions, que vous pouvez créer ou modifier à l'aide des outils de la boîte de dialogue. Vous pouvez redimensionner la boîte de dialogue horizontalement et verticalement, et la développer pour faire en sorte que tous les groupes de fonctions soient visibles simultanément
Barre de menus
La barre de menus propose un certain nombre de fonctions relatives au collecteur de paramètres. Reportez-vous à la rubrique Barre de menus du collecteur de paramètres pour plus de détails. Vous pouvez également ouvrir le menu contextuel des doubles flèches en cliquant avec le bouton droit de la souris dans un champ numérique du collecteur de paramètres.
Barre d'outils

La barre d'outils du collecteur de paramètres permet d'accéder aux fonctions les plus courantes.
- [nom de la collection]
-
Si cette zone est vide, entrez le nom de la collection courante ou choisissez une autre collection dans la liste déroulante. Si un nom est affiché dans la zone et que vous le modifiez, le fait d'appuyer sur la touche Entrée crée un double de la collection courante sous le nouveau nom indiqué.
 Nouvelle collection
Nouvelle collection-
Crée une collection vide, efface le nom de la collection courante et vide la zone des groupes de fonctions. Pour restaurer une collection existante, sélectionnez-la dans la liste déroulante.
Ce bouton n'est pas disponible si vous n'avez pas entré de nom pour la collection.
 Dupliquer la collection
Dupliquer la collection-
Crée une nouvelle collection sans nom contenant les mêmes données que la collection courante. Entrez le nom à attribuer à la nouvelle collection dans le champ modifiable.
Ce bouton n'est pas disponible si vous n'avez pas entré de nom pour la collection.
Conseil : Vous pouvez également dupliquer et nommer une collection simultanément, en modifiant le nom d'une collection existante et en appuyant sur la touche Entrée.  Supprimer la collection
Supprimer la collection-
Supprime la collection courante de la mémoire.
Ce bouton n'est pas disponible si vous n'avez pas entré de nom pour la collection.
 Editions multiples
Editions multiples-
Lorsque cette option est activée, la modification de la valeur d'un paramètre sélectionné est appliquée simultanément à tous les paramètres de même type sélectionnés. Cette option peut être utilisée en mode Absolu et en mode Relatif (voir ci-après).
 Absolu/Relatif
Absolu/Relatif-
Similaire à la bascule Absolu/Décalage de la zone Affichage des coordonnées. Si vous activez Absolu et que vous modifiez une valeur, celle-ci change selon la valeur exacte spécifiée. Si vous choisissez Relatif, la valeur affichée est 0 et lorsque vous modifiez le paramètre, la valeur que vous indiquez est ajoutée à la valeur d'origine. La valeur réelle apparaît uniquement en mode Absolu.
Ce principe s'applique uniquement aux valeurs numériques ; les modifications d'autres valeurs, telles que la couleur, sont toujours absolues.
Remarque : Lorsque plusieurs paramètres sont sélectionnés et que l'option Editions multiples est activée, toute modification de la valeur d'un paramètre sélectionné entraîne une modification quantitativement équivalente des autres paramètres sélectionnés, et non exactement équivalente. Cela se produit en mode Absolu et en mode Relatif.  Clé sélectionnée
Clé sélectionnée-
Définit des clés pour les paramètres sélectionnés à l'image actuelle uniquement. Cette option est disponible uniquement lorsque l'option Clé auto est activée.
 Réinitialiser sélection
Réinitialiser sélection-
Remet à zéro tous les paramètres numériques sélectionnés. Cette option n'a aucun effet sur les autres types de paramètres.
 Déplacer les paramètres vers le bas
Déplacer les paramètres vers le bas-
Déplace chaque paramètre sélectionné d'une position vers le bas du panneau déroulant, si cela est possible.
 Déplacer les paramètres vers le haut
Déplacer les paramètres vers le haut-
Déplace chaque paramètre sélectionné d'une position vers le haut du panneau déroulant, si cela est possible.
 Ajouter au panneau déroulant sélectionné
Ajouter au panneau déroulant sélectionné-
Permet d'ajouter de nouveaux paramètres au panneau déroulant sélectionné. Cliquez sur ce bouton pour ouvrir la boîte de dialogue Choisir vue piste, puis sélectionnez dans celle-ci les paramètres à ajouter.
Remarque : vous pouvez ajouter plusieurs paramètres simultanément en les mettant tous en surbrillance dans la boîte de dialogue avant de cliquer sur OK.  Ajouter au nouveau panneau déroulant
Ajouter au nouveau panneau déroulant-
Permet d'ajouter de nouveaux paramètres à un nouveau panneau déroulant. Cliquez sur ce bouton pour ouvrir la boîte de dialogue Choisir vue piste, puis sélectionnez dans celle-ci le paramètre à ajouter. Le collecteur de paramètres crée un nouveau panneau déroulant destiné à recevoir les paramètres.
Remarque : vous pouvez ajouter plusieurs paramètres simultanément en les mettant tous en surbrillance dans la boîte de dialogue avant de cliquer sur OK.  Supprimer sélection
Supprimer sélection-
Supprime tous les paramètres sélectionnés.
 Supprimer tout
Supprimer tout-
Supprime tous les paramètres et groupes de fonctions.
groupes de fonctions
Les groupes de fonctions du collecteur de paramètres fonctionnent de la même façon que ceux du groupe de fonctions de commandes. Vous pouvez développer et réduire un panneau déroulant en cliquant sur sa barre de titre, et le déplacer vers un autre endroit en faisant glisser sa barre de titre. Vous pouvez redimensionner la boîte de dialogue afin que tous les panneaux déroulants soient visibles.
Vous ne pouvez sélectionner qu'un seul panneau déroulant à la fois. Pour sélectionner un panneau déroulant, cliquez sur la barre horizontale sous le titre ; cette barre devient alors jaune orangé et des guillemets apparaissent autour du titre du groupe de fonctions (>Paramètres main <, par exemple).
L'interface de chaque paramètre d'un panneau déroulant se présente comme suit :
- [Sélectionner un paramètre]
-
Petit bouton à cocher figurant sur le côté gauche du panneau déroulant. Cliquez dessus pour sélectionner ou désélectionner le paramètre. Lorsqu'il est activé, le bouton est enfoncé et de couleur jaune orangé.
- [nom du paramètre]
-
Par défaut, le paramètre porte le nom indiqué dans la vue piste, mais vous pouvez le modifier à l'aide du menu Edition
 commande Remarques. Vous pouvez afficher le nom par défaut d'un paramètre ainsi que les objets auxquels il s'applique en plaçant le curseur de la souris sur le nom du paramètre. Ces informations s'affichent alors sous forme d'info-bulle.
commande Remarques. Vous pouvez afficher le nom par défaut d'un paramètre ainsi que les objets auxquels il s'applique en plaçant le curseur de la souris sur le nom du paramètre. Ces informations s'affichent alors sous forme d'info-bulle.
- [valeur du paramètre]
-
Indique la valeur actuelle du paramètre. Le type de paramètre détermine la façon dont cette valeur se présente : champ numérique/double flèche, échantillon de couleur, etc. Vous pouvez modifier cette valeur comme vous le feriez dans le groupe de fonctions de commandes ou dans une boîte de dialogue.
Si une clé est définie pour cette valeur à l'image actuelle, des délimiteurs rouges encadrent la double flèche ou l'échantillon.
 [Propriétés]
[Propriétés]-
Ouvre une boîte de dialogue Informations clé pour ce paramètre. Cette option est disponible uniquement si le paramètre dispose d'un contrôleur d'animation.
La boîte de dialogue Informations clé permet de modifier le temps clé, la valeur de la clé et ses méthodes d'interpolation.