![]()
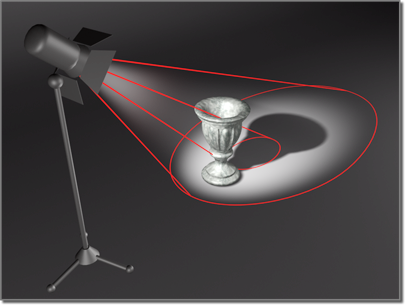
Le projecteur a une zone d'impact étroite mais une zone d'atténuation étendue.
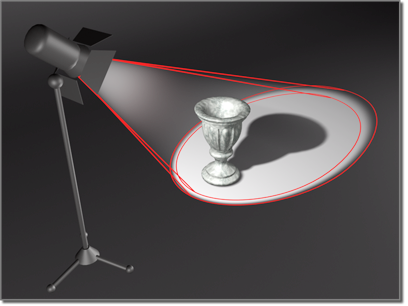
L'augmentation de l'impact crée une lumière plus forte.
Ce bouton remplace le bouton Zoom tout lorsqu'une fenêtre Lumière est active.
Cliquez sur ce bouton, puis déplacez la souris dans la fenêtre Lumière pour rétrécir ou élargir le cône de l'impact lumineux (le cône de l'impact lumineux s'affiche en bleu, et le cône de l'atténuation en gris).
Maintenez la touche Ctrl enfoncée tout en déplaçant la souris pour verrouiller la séparation de l'angle initial des cônes d'impact lumineux et d'atténuation.
Il est impossible de définir un impact lumineux supérieur à l'atténuation, car la valeur de cette dernière changerait automatiquement en conséquence. De même, lorsque vous réduisez l'atténuation, vous ne pouvez définir une valeur inférieure à la taille de l'impact lumineux (dans les deux cas, séparés par la valeur de Séparation angle, spécifiée sur la page Rendu de la boîte de dialogue Préférences).
Pour passer outre la séparation afin que les paramètres d'impact lumineux et d'atténuation agissent l'un sur l'autre, maintenez la touche Maj enfoncée.
Pour plus d'informations sur les paramètres d'impact et d'atténuation, reportez-vous aux rubriques Paramètres projecteur et Paramètres directionnels.
Procédures
Pour modifier l'impact lumineux d'une lumière :
- Définissez une fenêtre Perspective de façon à voir la lumière dans l'espace 3D.
- Activez une fenêtre Lumière.
- Appuyez sur la touche H pour afficher la boîte de dialogue Sélectionner dans la scène. Sélectionnez la lumière.
La lumière et ses cônes doivent être visibles dans la fenêtre Perspective.
- Cliquez sur
 (Impact lumineux).
(Impact lumineux). Le bouton est mis en surbrillance lorsqu'il est activé.
- Faites glisser le curseur dans la fenêtre Lumière pour modifier l'angle d'impact lumineux.
Le cône d'impact lumineux bleu s'étire et se rétracte à mesure que vous faites glisser le curseur.
- Faites glisser le curseur vers le bas pour agrandir l'angle d'atténuation et mieux illuminer la scène. L'impact lumineux augmente à l'intérieur de l'atténuation tandis que son angle diminue. Par défaut, l'impact lumineux ne peut pas être plus grand que le cône d'atténuation.
- Maintenez la touche Maj enfoncée et faites glisser le curseur pour passer outre le cône par défaut. La taille du cône d'atténuation augmente au fur et à mesure que vous augmentez celle du cône d'impact lumineux.
- Faites glisser le curseur vers le haut pour réduire l'angle d'impact lumineux et moins illuminer la scène.
- Maintenez la touche Ctrl enfoncée et faites glisser le curseur pour verrouiller la séparation d'angle initiale des cônes d'impact lumineux et d'atténuation.
- Appuyez sur la touche Echap ou cliquez avec le bouton droit de la souris pour désactiver le bouton.