Les gizmos de transformation sont des icônes de fenêtre qui vous permettent de choisir rapidement un axe ou une combinaison de plusieurs axes lorsque vous transformez une sélection à l'aide de la souris.
Le gizmo de transformation s'affiche lorsque vous sélectionnez un ou plusieurs objets et que l'un des boutons de transformation de la barre d'outils principale est activé (Sélection et déplacement, Sélection et rotation ou Sélection et mise à l'échelle). Chaque type de transformation utilise un gizmo différent. Par défaut, chaque axe est d'une couleur définie : l'axe X est de couleur rouge, l'axe Y est vert et l'axe Z est bleu. Les coins internes du gizmo de déplacement contiennent des poignées plan dont les extrémités reprennent les deux couleurs des axes associés. Par exemple, les extrémités de la poignée plan XZ sont en rouge et en bleu. Le gizmo d'échelle comprend une zone centrale pour la mise à l'échelle uniforme, entourée de trois poignées plan.
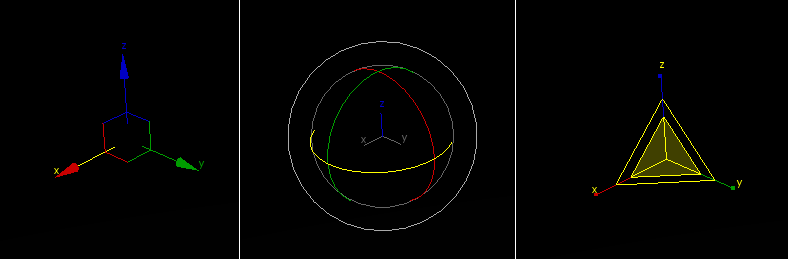
De gauche à droite : gizmo de déplacement, gizmo de rotation et gizmo d'échelle
Pour choisir un axe, commencez par placer le curseur sur l'un des axes de l'icône, puis faites glisser la souris pour transformer la sélection le long de cet axe. Lors du déplacement ou de la mise à l'échelle d'un objet, vous pouvez utiliser les poignées plan pour appliquer des transformations simultanément le long de deux axes. La zone centrale du gizmo d'échelle propose une poignée pour la mise à l'échelle uniforme située au centre, en plus de poignées de plan pour la mise à l'échelle le long de deux axes simultanément. L’utilisation de ce gizmo évite d'avoir à définir d'abord un axe de transformation à l'aide de la barre d'outils Contraintes axe et vous permet également de changer rapidement d'axe et de plan de transformation.
Lorsque vous placez la souris sur un axe quelconque, celui-ci devient jaune pour indiquer qu'il est actif. De même, si vous placez la souris sur l'une des poignées de plan, les deux axes associés deviennent jaunes. Vous pouvez alors faire glisser la sélection le long des axes indiqués. Cette action modifie le paramètre "Limiter au..." de la barre d'outils Contraintes axe. Ainsi, vous pouvez les faire glisser n'importe où sur l'objet. En outre, la contrainte d'axe reste active pour cette transformation pour tous les objets, même si vous passez à une autre transformation, avant de revenir à la première transformation.
Repères trois axes
Si aucun outil de transformation n'est actif, lorsque vous sélectionnez un ou plusieurs objets, des repères trois axes s'affichent dans la fenêtre.

Le repère trois axes apparaît lorsque le gizmo de transformation est inactif.
Chaque repère trois axes est composé de trois droites, étiquetées X, Y et Z, et affiche trois informations :
- l'orientation du repère indique l'orientation du système de coordonnées de référence courant ;
- le point d'intersection des trois droites d'axes indiquent le centre de transformation courant ;
- les droites d'axes rouges mises en surbrillance indiquent les contraintes d'axe courantes.
Gizmo de déplacement
Le gizmo de déplacement comprend des poignées plan et la possibilité d'utiliser une poignée boîte centre.
Vous pouvez sélectionner l'une des poignées d'un axe pour limiter le mouvement à cet axe. En outre, les poignées plan vous permettent de limiter le mouvement aux plans XY, YZ ou XZ. Le point de sélection se trouve à l'intérieur du carré formé par les poignées plan. Vous pouvez modifier la taille et le décalage des poignées et d'autres paramètres dans le groupe de fonctions Gizmos de la boîte de dialogue Préférences.

Gizmo de déplacement avec les axes YZ sélectionnés.
Vous pouvez limiter la translation au plan de la fenêtre en faisant glisser la boîte centrale. Pour désactiver cette commande facultative, désactivez l'option Déplacement dans espace écran.

Gizmo de rotation
Le gizmo de rotation est basé sur le concept d'une boule de commande virtuelle. Vous pouvez faire pivoter un objet librement le long de l'axe X, Y ou Z ou d'un axe perpendiculaire à la fenêtre.

Les poignées d'axe sont des cercles autour de la boule de commande. Faites glisser la souris à un endroit quelconque de l'une des poignées pour appliquer une rotation à l'objet le long de cet axe. A mesure que vous faites pivoter l'objet le long de l'axe X, Y ou Z, une section transparente fournit une représentation visuelle de la direction et de la quantité de rotation. Si vous effectuez une rotation supérieure à 360°, la section se chevauche et l'ombrage devient de plus en plus opaque. 3ds Max affiche en outre des données numériques pour indiquer une mesure de rotation précise.
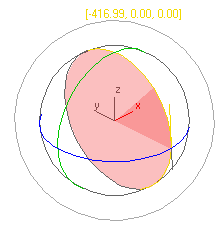
Outre la rotation XYZ, vous pouvez utiliser la rotation libre ou la poignée de la fenêtre pour appliquer une rotation aux objets.
Faites glisser la souris à l'intérieur du gizmo de rotation (ou sur l'arête externe du gizmo) pour effectuer la rotation libre. La rotation se comporterait de manière similaire si vous faisiez tourner une boule de commande.
Le cercle situé le plus à l'extérieur autour du gizmo de rotation est la poignée écran qui vous permet de faire pivoter l'objet sur un plan parallèle à la fenêtre.
Les paramètres du gizmo de rotation sont définis dans le groupe de fonctions Préférences relatives aux gizmos de la boîte de dialogue Préférences
Gizmo d'échelle
Le gizmo d'échelle comprend des poignées plan et un aperçu visuel de mise à l'échelle grâce à son propre étirement.
Les poignées plan vous permettent d'effectuer des mises à l'échelle uniformes et non uniformes sans avoir à modifier votre sélection dans la barre d'outils principale :
- Pour effectuer une mise à l'échelle uniforme, faites glisser le centre du gizmo au moyen de la souris.

Gizmo de transformation avec mise à l'échelle uniforme sélectionnée.
- Pour effectuer une mise à l'échelle non uniforme, faites glisser la souris sur un seul axe ou sur une poignée plan.

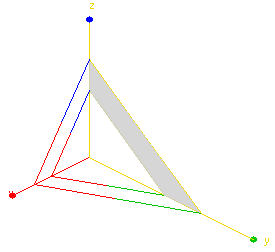
En haut : gizmo d'échelle avec la poignée plan YZ sélectionnée.
En bas : mise à l'échelle non uniforme sur le plan YZ.
Le gizmo d'échelle fournit un compte-rendu visuel en changeant de taille et de forme ; dans le cas d'une mise à l'échelle uniforme, il grandit ou rétrécit à mesure que vous déplacez la souris et lors d'une mise à l'échelle non uniforme, il s'étend et se déforme à mesure que vous faites glisser la souris. Toutefois, une fois que vous relâchez le bouton de la souris, le gizmo reprend sa taille et sa forme d'origine.
Les paramètres du gizmo d'échelle sont définis dans le groupe de fonctions Préférences relatives aux gizmos de la boîte de dialogue Préférences
Notes
L’utilisation d'un gizmo de transformation définit la contrainte d'axe par défaut sur le dernier axe ou plan utilisé.
Si vous avez activé Verrouiller jeu de sélections, vous pouvez faire glisser la souris à tout endroit de la fenêtre pour transformer l'objet. Cependant, si vous faites glisser l'axe, la contrainte est toujours appliquée le long de cet axe.
Procédures
Exemple : Pour explorer l'utilisation du gizmo de transformation :
- Réinitialisez 3ds Max, puis créez une sphère et cliquez sur
 (Sélection et déplacement).
(Sélection et déplacement).
Le gizmo de transformation s'affiche au centre de la sphère. Etant donné que la contrainte d'axe par défaut définie sur la barre d'outils Contraintes axe est XY, les flèches X et Y du gizmo de transformation sont de couleur jaune (actives) tandis que la flèche Z est de couleur bleue.
- Utilisez la fonction
 Orbite pour régler la vue Perspective afin d'obtenir une meilleure vue du gizmo de transformation. Lorsque la vue vous convient, cliquez avec le bouton droit de la souris pour revenir à Sélection et déplacement.
Orbite pour régler la vue Perspective afin d'obtenir une meilleure vue du gizmo de transformation. Lorsque la vue vous convient, cliquez avec le bouton droit de la souris pour revenir à Sélection et déplacement.
- Pointez sur une partie quelconque de la sphère à l'extérieur du gizmo de transformation, puis faites glisser la souris pour confirmer que la sphère est verrouillée sur le plan XY.
- Pointez sur l'axe Z et faites glisser la souris.
L’axe Z devient jaune et les lignes X et Y deviennent respectivement rouge et verte, ce qui provoque le déplacement de la sphère le long de l'axe Z.
- Pointez sur l'axe Y et faites glisser la souris.
La ligne Y devient jaune et la sphère se déplace le long de l'axe Y.
- Pointez sur la marque de coin rouge et verte à l'opposé des extrémités des axes X et Y, puis faites glisser.
La sphère se déplace le long du plan XY.
- Appuyez sur les touches Ctrl+Maj+N pour activer la fonctionnalité Verrouillage sélection.
- Faites glisser la souris à un endroit quelconque de la fenêtre à l'extérieur de la sélection.
La sphère se déplace le long du plan XY.
- Pointez sur l'axe X et faites glisser la souris.
La sphère se déplace le long de l'axe X uniquement.
Procédez de la même façon avec d'autres transformations, telles que Rotation et Echelle. Vous pouvez également faire des essais avec d'autres systèmes de coordonnées de référence. ou avec des transformations sur des sous-objets.
Interface
- Modification des couleurs par défaut
-
Menu Personnaliser
 Boîte de dialogue Personnaliser interface utilisateur
Boîte de dialogue Personnaliser interface utilisateur  Groupe de fonctions Couleurs
Groupe de fonctions Couleurs  Elément Gizmos
Elément Gizmos  Gizmo de transformation actif et Gizmo de transformation X/Y/Z.
Gizmo de transformation actif et Gizmo de transformation X/Y/Z.
- Activation/désactivation du gizmo de transformation
-
Menu Personnaliser
 Préférences
Préférences  groupe de fonctions Préférences relatives aux gizmos
groupe de fonctions Préférences relatives aux gizmos  case à cocher Actif
Remarque : lorsque vous désactivez le gizmo de transformation dans Préférences, le repère trois axes standard s'affiche à la place. Pour basculer du gizmo au repère trois axes et vice versa, utilisez le menu Vues
case à cocher Actif
Remarque : lorsque vous désactivez le gizmo de transformation dans Préférences, le repère trois axes standard s'affiche à la place. Pour basculer du gizmo au repère trois axes et vice versa, utilisez le menu Vues Afficher gizmo de transformation. (Si vous utilisez le menu de la touche Alt, choisissez Scène
Afficher gizmo de transformation. (Si vous utilisez le menu de la touche Alt, choisissez Scène  Configurer les vues
Configurer les vues  Afficher gizmo de transformation.)
Afficher gizmo de transformation.)
Le groupe de fonctions Préférences relatives aux gizmos de la boîte de dialogue Préférences contient des commandes supplémentaires pour chacun des gizmos.