Une arête est une ligne reliant deux sommets et formant le côté d'un polygone. Une arête ne peut être partagée par plus de deux polygones. En outre, les normales des deux polygones doivent être adjacentes. Si ce n'est pas le cas, vous obtenez deux arêtes qui partagent des sommets.
Au niveau de sous-objet poly éditable (Arête), vous pouvez sélectionner une ou plusieurs arêtes et les transformer avec les méthodes standard.
Interface

-
 Extruder
Extruder - Vous permet d'extruder des arêtes manuellement par manipulation directe dans la fenêtre. Cliquez sur ce bouton, puis faites glisser le curseur verticalement sur une arête pour l'extruder.
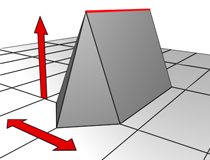
Lorsque vous extrudez un sommet ou une arête de façon interactive dans la fenêtre, vous définissez la hauteur d'extrusion en déplaçant la souris verticalement et la largeur de la base en déplaçant la souris horizontalement.
L’option Extruder déplace les arêtes sélectionnées le long d'une normale et crée de nouveaux polygones qui forment les côtés de l'extrusion, connectant ainsi l'arête à l'objet. L'extrusion peut avoir trois ou quatre côtés ; trois si l'arête se situait sur une bordure et quatre si elle était partagée par deux polygones. A mesure que vous augmentez la longueur de l'extrusion, la taille de la base augmente, jusqu'à la mesure des sommets adjacents aux points finaux de l'arête extrudée.
La section suivante décrit certains aspects importants de l'extrusion d'arêtes :
- Lorsque le curseur de la souris se trouve sur une arête sélectionnée, il prend la forme d'un curseur d'extrusion.
- Faites glisser le curseur verticalement pour spécifier l'étendue de l'extrusion et horizontalement pour définir la taille de la base.
- Si plusieurs arêtes sont sélectionnées et que vous faites glisser l'une d'elles, toutes sont extrudées.
- Tant que le bouton Extruder est actif, vous pouvez continuer à extruder d'autres arêtes. Pour mettre fin à l'opération, cliquez à nouveau sur Extruder ou cliquez avec le bouton droit de la souris dans la fenêtre active.
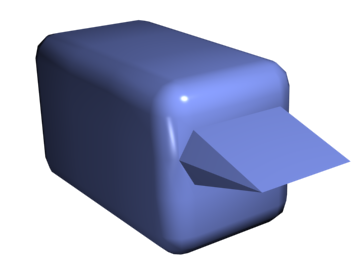
Boîte chanfrein affichant une arête extrudée
Remarque : Pour ouvrir la boîte de dialogue Extruder arêtes, choisissez Paramètres d'extrusion dans le menu déroulant ou cliquez sur le bouton Extruder tout en maintenant la touche Maj enfoncée. - Paramètres d'extrusion (dans la liste déroulante Extruder)
- Ouvre le chariot Extruder arêtes qui vous permet d'effectuer une extrusion par manipulation interactive.
Si vous cliquez sur ce bouton après avoir effectué une extrusion manuelle, la même extrusion est appliquée à la sélection courante sous forme d'aperçu et le chariot s'ouvre avec le paramètre Hauteur extrusion défini sur la quantité de la dernière extrusion manuelle.
-
 Chanfrein
Chanfrein - Un chanfrein d'arête "découpe" les arêtes sélectionnées, ce qui en crée une ou plusieurs pour chaque arête chanfreinée. Il crée également un ou plusieurs polygones connectant les nouvelles arêtes. Par rapport aux arêtes d'origine, ces nouvelles arêtes se trouvent exactement à une distance équivalente à la quantité de chanfrein. Les nouveaux polygones de chanfrein créés sont associés à l'ID matériau de l'un des polygones adjacents (sélectionné de manière aléatoire) et à un groupe de lissage correspondant à l'intersection de tous les groupes de lissage voisins.
Pour utiliser le chanfrein de manière interactive, cliquez sur ce bouton, puis faites glisser une arête dans l'objet actif. Si vous faites glisser une arête sélectionnée, le chanfrein s'applique de façon égale à toutes les arêtes sélectionnées. Pour chanfreiner des arêtes numériquement, cliquez sur le bouton Paramètres chanfrein et utilisez la valeur Quantité chanfrein.
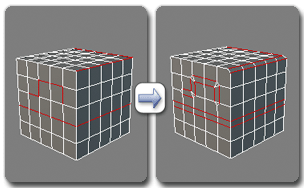
Chanfreinage d'arêtes
Vous pouvez également créer un espace ouvert entre les arêtes chanfreinées. Pour en savoir plus, reportez-vous à la rubrique Chanfrein.
Remarque : Pour ouvrir la boîte de dialogue Chanfreiner arêtes, choisissez Paramètres chanfrein dans le menu déroulant ou cliquez sur le bouton Chanfrein tout en maintenant la touche Maj enfoncée. - Paramètres chanfrein (dans la liste déroulante Chanfrein)
- Ouvre le chariot Chanfrein qui vous permet de chanfreiner des arêtes par manipulation interactive et de basculer l'option Ouvrir.
Si vous cliquez sur ce bouton alors qu'une ou plusieurs arêtes sont sélectionnées, le chariot s'ouvre avec le paramètre Quantité chanfrein défini sur la quantité du dernier chanfrein, et le chanfrein spécifié par les paramètres est appliqué à la sélection courante sous forme d'aperçu.
-
 Souder
Souder - Soude les arêtes sélectionnées qui correspondent aux valeurs de seuil indiquées dans le chariot Souder.
Il est uniquement possible de souder des arêtes auxquelles est attaché un polygone, c'est-à-dire des arêtes situées sur une bordure. En outre, vous ne pouvez pas effectuer d'opération de soudage qui produirait une géométrie incorrecte (par exemple, une arête partagée par plus de deux polygones). Par exemple, vous ne pouvez pas souder des arêtes opposées sur la bordure d'une boîte dont vous avez retiré un côté.
Remarque : Pour ouvrir la boîte de dialogue Souder, choisissez Paramètres soudage dans le menu déroulant ou cliquez sur le bouton Souder tout en maintenant la touche Maj enfoncée. - Paramètres soudage (dans la liste déroulante Souder)
- Ouvre le chariot Souder arêtes, qui vous permet de spécifier le seuil de soudage.
-
 Pont
Pont - Relie deux arêtes de bordure d'un objet avec un " pont " polygonal. Le pont relie uniquement les arêtes de bordure, c'est-à-dire les arêtes possédant un polygone sur un côté seulement. Ce outil est particulièrement utile lors de la création de lignes de profil en long ou boucles d'arêtes.
Il existe deux manières d'utiliser l'option Pont en mode Manipulation directe (c'est-à-dire sans ouvrir le chariot des arêtes de pont) :
- Sélectionnez au moins deux arêtes de bordure sur l'objet, puis cliquez sur Pont. Ceci crée immédiatement le pont entre la paire de bordures sélectionnées à l'aide des paramètres de pont courants, puis désactive le bouton Pont.
- S'il n'existe aucune sélection adéquate (c'est-à-dire au moins deux arêtes de bordure sélectionnées), un clic sur Pont active le bouton et vous place en mode Pont. Cliquez d'abord sur une arête de bordure puis déplacez la souris ; une ligne élastique relie le curseur à l'arête sélectionnée. Cliquez sur une seconde arête sur une autre bordure pour relier les deux. Ceci crée immédiatement le pont à l'aide des paramètres en cours ; le bouton Pont reste actif pour relier d'autres arêtes. Pour quitter le mode Pont, cliquez avec le bouton droit de la souris dans la fenêtre active ou cliquez sur le bouton Pont.
Les nouveaux polygones obtenus suite à une opération Pont sont automatiquement sélectionnés ; pour les voir, accédez au niveau de sous-objet Polygone.

Utilisation d'un pont au niveau arête
Remarque : Pont crée toujours une connexion en ligne droite entre des arêtes. Pour que la connexion de pont suive un contour, appliquez des outils de modélisation de manière appropriée après création du pont. Par exemple, créez un pont entre deux arêtes, puis utilisez Courbure.Remarque : Pour ouvrir la boîte de dialogue Arêtes pont, choisissez Paramètres de pont dans le menu déroulant ou cliquez sur le bouton Pont tout en maintenant la touche Maj enfoncée. - Paramètres de pont (dans la liste déroulante Pont)
- Ouvre le chariot Arêtes pont qui vous permet d'ajouter des polygones entre des paires d'arêtes par manipulation interactive.
-
 Supprimer
Supprimer - Supprime les arêtes sélectionnées et combine les polygones qui les utilisent. Raccourci clavier : Retour arrière.
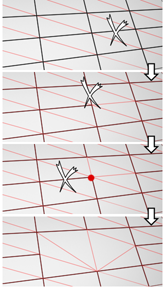
Le fait de supprimer une arête équivaut à la rendre invisible. Le maillage est affecté uniquement lorsque toutes les arêtes (ou toutes sauf une) dépendant d'un sommet sont supprimées. A ce stade, le sommet lui-même est supprimé et la surface est retriangulée.
Pour supprimer les sommets associés lorsque vous supprimez des arêtes, appuyez et maintenez enfoncée la touche Ctrl en exécutant une opération de suppression. Cette option, appelée suppression directe, permet de s'assurer que les polygones restants sont planaires.
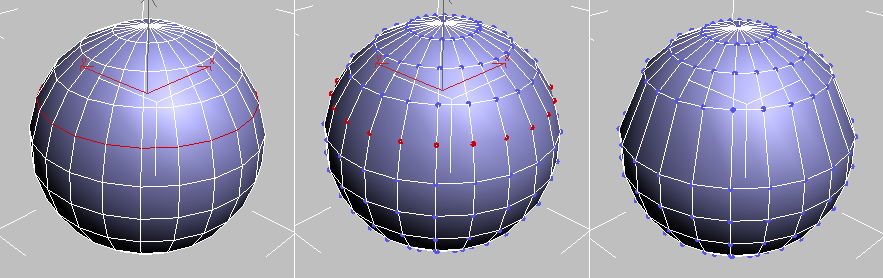
Gauche : sélection d'arêtes d'origine
Milieu : l'opération de suppression standard conserve des sommets supplémentaires.
A droite : la suppression directe (Ctrl + Supprimer supprime les sommets supplémentaires.
Les arêtes ayant le même polygone des deux côtés ne peuvent généralement pas être supprimées.
Avertissement : L'utilisation de Supprimer peut provoquer des changements de forme du maillage et des polygones non planaires. -
 Fractionner
Fractionner - Divise le maillage le long des arêtes sélectionnées.
Cette option n’a aucun effet lorsqu'elle est appliquée à une seule arête située au milieu d'un maillage. Les sommets situés à l'extrémité des arêtes affectées doivent pouvoir être séparés afin que cette opération puisse fonctionner. Par exemple, l'opération fonctionne sur une seule arête croisant une bordure existante, car le sommet de la bordure peut être fractionné en deux. En outre, vous pouvez fractionner deux arêtes adjacentes au milieu d'une grille ou d'une sphère, puisque le sommet partagé peut être fractionné.
-
 Soudage cible
Soudage cible - Permet de sélectionner une arête et de la souder à une arête cible. Lorsque le curseur se situe sur une arête, il se transforme en signe +. Si vous cliquez et déplacez la souris, une ligne en pointillé apparaît à partir du sommet et un curseur fléché s'affiche à l'autre extrémité de la ligne. Placez le curseur sur une autre arête et, lorsque le curseur en signe + réapparaît, cliquez à nouveau pour souder les arêtes. La première arête est déplacée vers la position de la seconde et les deux arêtes sont soudées.
Il est uniquement possible de souder des arêtes auxquelles est attaché un polygone, c'est-à-dire des arêtes situées sur une bordure. En outre, vous ne pouvez pas effectuer une opération de soudage qui résulterait en une géométrie incorrecte (par exemple, une arête partagée par plus de deux polygones). Par exemple, vous ne pouvez pas souder des arêtes opposées sur la bordure d'une boîte dont vous avez retiré un côté.
-
 Révolution
Révolution -
Pivote la ou les arêtes sélectionnées du polygone en changeant le sens.
Sélectionnez une ou plusieurs arêtes, puis appliquez l'option Révolution pour modifier le mode de subdivision du maillage par les arêtes. En général, les arêtes tournent dans le sens des aiguilles d'une montre, mais si vous maintenez la touche Maj enfoncée, elles tournent dans le sens inverse des aiguilles d'une montre.
-
 Insérer des sommets
Insérer des sommets -
Insère des sommets dans les arêtes sélectionnées.
Sélectionnez les arêtes, définissez le nombre de sommets à insérer dans chacune d'entre elles, puis cliquez sur Insérer sommets. Les sommets insérés sont espacés avec régularité le long de chaque arête sélectionnée. De plus, le niveau de sous-objet Sommet est activé et les nouveaux sommets sont sélectionnés.
-
 Créer la forme de la sélection
Créer la forme de la sélection - Après avoir sélectionné une ou plusieurs arêtes, cliquez sur ce bouton pour créer une forme de spline à partir des arêtes sélectionnées. Le pivot de la nouvelle forme est placé au centre de l'objet poly. La procédure varie légèrement selon le type d'objet poly :
- Avec un objet poly éditable, une boîte de dialogue Créer forme s'affiche et vous permet d'attribuer un nom à la forme et de définir le type de forme sur Lisse ou Linéaire.
- Avec un objet poly éditable, la forme est créée immédiatement, à l'aide des paramètres Créer forme actuels (nom et type de forme).
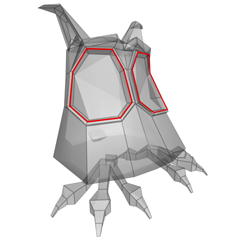
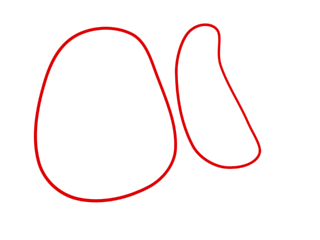
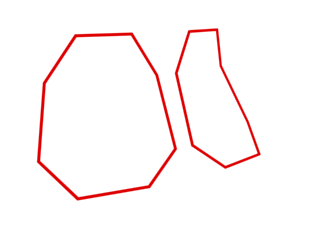
Sélection d'arêtes (en haut) ; forme lissée (au centre) ; forme linéaire (en bas)
- Poids
- Définit le poids des arêtes sélectionnées. Cette option est utilisée par l'option Subdivision NURMS et par le modificateur Liss. maillage.
Le fait d'augmenter le poids d'une arête tend à éloigner le résultat lissé.
Remarque : Lorsque l'outil Sélectionner et manipuler est activé au niveau sous-objet Arête, le chariot apparaît dans la fenêtre avec une commande pour le poids de l'arête :
Pour obtenir des instructions sur l'utilisation du chariot, reportez-vous à la rubrique Interface du chariot.
- Ajouter le poids d'arête au manipulateur de chariot (liste déroulante Poids)
-
Active ou désactive la commande Poids de l'interface du chariot lorsque l'option Sélectionner et manipuler est active.
- Pli
- Spécifie l'étendue des plis sur la ou les arêtes sélectionnées. Utilisé par les modificateurs OpenSubdiv et CreaseSet, l'option de subdivision NURMS et le modificateur Liss. maillage.
Une valeur faible produit une arête relativement lisse. Des valeurs supérieures produisent un pli de plus en plus visible. Avec une valeur de 1,0 (valeur la plus élevée), l'arête devient un pli net.
Remarque : Lorsque l'outil Sélectionner et manipuler est activé au niveau sous-objet Arête, le chariot apparaît dans la fenêtre avec une commande de pli de l'arête : .
.
Pour obtenir des instructions sur l'utilisation du chariot, reportez-vous à la rubrique Interface du chariot.
- Ajouter le pli d'arête au manipulateur de chariot (liste déroulante Pli)
-
Active ou désactive la commande Pli de l'interface du chariot lorsque l'option Sélectionner et manipuler est active.