![]()
![]()
![]()
Au niveau Maillage éditable (Face), vous pouvez sélectionner une ou plusieurs faces et les transformer à l'aide de méthodes standard. Cela est également valable pour les niveaux de sous-objet Polygone et Elément ; pour les distinctions entre face, polygone et élément, voir Maillage éditable  Panneau déroulant Sélection.
Panneau déroulant Sélection.
Interface
Panneau déroulant Sélection
Pour plus d'informations sur les paramètres du panneau déroulant Sélection, reportez-vous à la rubrique Panneau déroulant Sélection (Maillage éditable).
Panneau déroulant Sélection adoucie
Les commandes de ce groupe de fonctions affectent l'action des fonctions Déplacement, Rotation et Echelle au niveau du sous-objet. Lorsqu'elles sont activées, 3ds Max applique une déformation de courbe de spline aux sommets non sélectionnés entourant le sous-objet sélectionné transformé. Cette opération produit l'effet d'un aimant avec une sphère d'influence autour de la transformation.
Pour plus d'informations, reportez-vous à la rubrique Panneau déroulant Sélection adoucie.
Panneau déroulant Editer géométrie

Pour obtenir une description détaillée de ces commandes, reportez-vous à la rubrique Panneau déroulant Editer géométrie (Maillage).
Panneau déroulant Propriétés surface
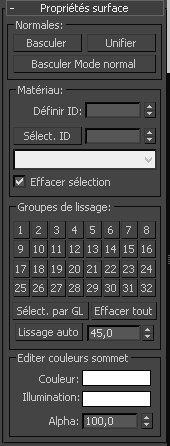
Ces commandes vous permettent de travailler avec des normales de faces, des ID de matériaux, des groupes de lissage et des couleurs de sommet.
Zone Normales
- Basculer
-
Inverse la direction des normales de surface des faces sélectionnées.
- Unifier
-
Bascule les normales d'un objet de manière à toutes les orienter dans la même direction, généralement vers l'extérieur. Ce paramètre vous permet notamment de restaurer l'orientation d'origine des faces d'un objet. En fonction de leurs méthodes de création, les objets importés dans 3ds Max via un fichier DXF présentent parfois des normales irrégulières. Utilisez cette fonction pour les corriger.
- Basculer Mode normal
-
Bascule la normale de la face sur laquelle vous cliquez. Pour quitter ce mode, cliquez à nouveau sur ce bouton ou cliquez avec le bouton droit de la souris sur l'interface de 3ds Max.
Conseil : pour utiliser au mieux cette fonction, commencez par configurer votre fenêtre en mode Lissage+reflets à l'aide de l'option Faces délimitées activée. Utilisée avec les paramètres par défaut, cette fonction permet de basculer une face pour l'éloigner, mais plus de la rapprocher. Pour de meilleurs résultats, désactivez la case Ignorer face masquée, située dans le panneau déroulant Sélection. Vous pouvez alors cliquer sur une face et basculer la direction de sa normale, quelle que soit sa direction courante.
Zone Matériau
- Définir ID
-
Permet d'affecter un ID de matériau spécifique aux sous-objets sélectionnés pour les utiliser avec des matériaux multi/sous-objet et d'autres applications. Utilisez la double flèche ou entrez directement un numéro à l'aide du clavier. Le nombre total d'ID disponibles est de 65 535.
- Sélectionner ID
-
Sélectionne les sous-objets correspondant à l'ID de matériau indiqué dans le champ ID adjacent. Entrez l'ID manuellement ou à l'aide de la double flèche, puis cliquez sur le bouton Select. ID.
- [Sélectionner par nom]
-
Cette liste déroulante indique les noms des sous-matériaux si un matériau multi/sous-objet est affecté à un objet. Cliquez sur la flèche déroulante et sélectionnez un sous-matériau dans la liste. Les sous-objets associés à ce matériau sont sélectionnés. Si aucun matériau multi/sous-objet n'est affecté à un objet, la liste contenant les noms apparaît en grisé. De même, cette liste est inactive si plusieurs objets auxquels est appliqué un modificateur Editer patch, Editer spline ou Editer maillage sont sélectionnés.
Remarque : Les noms de sous-matériaux sont ceux spécifiés dans la colonne Nom du panneau déroulant Paramètres de base multi/sous-objet du matériau ; ils ne sont pas créés par défaut et doivent être spécifiés séparément des noms de matériau. - Effacer sélection
-
Lorsque cette option est activée, la sélection d'un nouvel ID ou d'un nouveau nom de matériau désélectionne les sous-objets sélectionnés précédemment. Si vous désactivez cette option, les sélections se cumulent. Par conséquent, les sélections de nouveaux ID ou noms de sous-matériau viennent s'ajouter au jeu de sélections de patchs et d'éléments existant. Valeur par défaut : activé.
Zone Groupes de lissage
Utilisez ces commandes pour affecter les faces sélectionnées à différents groupes de lissage et pour sélectionner les faces par groupe de lissage.
Pour associer des faces à un ou plusieurs groupes de lissage, sélectionnez les faces, puis cliquez sur les numéros des groupes de lissage auxquels vous voulez les associer.
- Sélect. par GL (groupe de lissage)
-
Affiche une boîte de dialogue indiquant les groupes de lissage courants. Sélectionnez un groupe en cliquant sur le bouton numéroté correspondant, puis sur OK. Si l'option Effacer sélection est activée, toutes les faces précédemment sélectionnées sont d'abord désélectionnées. Si Effacer sélection est désactivé, la nouvelle sélection est ajoutée à la sélection existante.
- Effacer tout
-
Supprime toutes les affectations de groupes de lissage des faces sélectionnées.
- Lissage auto
-
Définit les groupes de lissage en fonction de l'angle entre les faces. Deux faces adjacentes sont placées dans le même groupe de lissage si l'angle existant entre leurs normales est inférieur au seuil d'angle, défini dans la double flèche située à droite de ce bouton.
- Seuil
-
Cette double flèche, située à droite du bouton Lissage auto, définit l'angle maximal entre les normales des faces adjacentes. Cet angle détermine les faces qui seront placées dans le même groupe de lissage.
Zone Editer couleurs sommet
Les commandes de cette zone vous permettent d'affecter une couleur, une couleur d'illumination (ombrage) et une valeur alpha (transparence) aux sommets des faces sélectionnées.
- Couleur
-
Cliquez sur l'échantillon de couleurs pour modifier la couleur des sommets des faces sélectionnées. L’affectation d'une couleur de sommet au niveau de la face évite de fusionner les faces.
- Illumination
-
Cliquez sur l'échantillon de couleurs pour modifier la couleur d'illumination des sommets des faces sélectionnées. Vous pouvez ainsi modifier l'illumination sans affecter la couleur des sommets.
- Alpha
-
Permet de définir la valeur alpha (transparence) des sommets des faces sélectionnées.
La valeur est exprimée en pourcentage : zéro correspond à une transparence totale et 100 à une opacité intégrale.