Les commandes Sélection adoucie permettent de sélectionner partiellement des sous-objets à proximité d'une sélection explicite. La sélection se comporte alors comme si elle était entourée par un champ magnétique. Les sous-objets partiellement sélectionnés dans le champ sont entraînés doucement lorsque vous transformez les sous-objets sélectionnés, cet effet diminuant avec la distance ou la " force " de la sélection partielle.
Cette atténuation est visible dans les fenêtres sous forme d'un dégradé de couleur entourant la sélection, conforme à la première partie du spectre des couleurs standard : ROJVB (rouge, orange, jaune, vert, bleu). Les sous-objets rouges sont ceux que vous sélectionnez de manière explicite. Les sous-objets d'une sélection adoucie de valeur maximale sont rouge-orangé ; ils possèdent la même valeur de sélection que les sous-objets rouges et répondent de la même manière à la manipulation. Les sous-objets oranges possèdent une valeur de sélection légèrement inférieure et répondent à la manipulation de manière un peu moins forte que les sommets rouges et rouge-orangé. Les sous-objets jaune-orangé possèdent une valeur de sélection encore inférieure, suivis des sous-objets jaunes, puis des vert-jaune, etc. Les sous-objets bleus correspondent aux objets qui ne sont pas sélectionnés. Ils ne sont donc pas influencés par la manipulation, sauf dans les cas où un sous-objet de sélection adoucie avoisinant est impliqué dans une manipulation.
Vous désignez en principe une sélection adoucie de manière procédurale, en définissant des paramètres puis en sélectionnant des sous-objets. Il est également possible de " peindre " des sélections adoucies explicitement sur les objets poly. Reportez-vous à la rubrique Zone Peinture sélection adoucie.
Par défaut, la région de sélection adoucie est sphérique, quelle que soit la structure géométrique sélectionnée. Sinon, vous pouvez utiliser l'option Distance arête pour limiter la sélection aux sommets dont les surfaces sont contiguës.
Si une sélection de sous-objets est transmise dans la pile de modificateurs et que l'option Utiliser sélection adoucie est activée, les résultats de modificateurs tels que Courbure et Transformation (qui déforment l'objet) sont modifiés par les valeurs du paramètre Sélection adoucie.
Les commandes de cette boîte de dialogue vous permettent de modifier les paramètres de sélection adoucie. Tous les niveaux de sous-objet partagent les mêmes valeurs du paramètre Sélection adoucie. La fonction Sélection adoucie est disponible pour les objets NURBS, maillage, poly, patch et spline.

Couleurs de sélection adoucie et effets sur la zone environnante
Commandes de sélection adoucie du chariot
Lorsqu'un objet poly éditable ou Editer poly est sélectionné, que l'outil Sélectionner et manipuler est actif et que l'option Utiliser sélection adoucie est activée, les commandes Atténuation, Pincement et Bulle sont disponibles dans une interface de chariot Manipuler spéciale dans la fenêtre active :
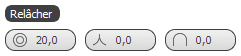
Aux niveaux de sous-objet Sommet et Arête, des commandes supplémentaires apparaissent dans le chariot Manipuler. Ils sont décrits dans les sections de l'aide.
Les commandes de sélection adoucie du chariot sont les suivantes :
 Atténuation
Atténuation-
Reportez-vous à la rubrique Atténuation.
 Pincement
Pincement-
Reportez-vous à la rubrique Pincement.
 Bulle
Bulle-
Reportez-vous à la rubrique Bulle.
Pour obtenir des instructions sur l'utilisation du chariot, reportez-vous à la rubrique Interface du chariot.
Procédure
Pour modifier une sélection adoucie dans la fenêtre :
- Dans le menu Personnaliser, choisissez Personnaliser interface utilisateur. La boîte de dialogue correspondante s'ouvre alors sur le groupe de fonctions Clavier. Dans le menu déroulant Groupe de la boîte de dialogue, choisissez le jeu de fonctions avec lequel vous souhaitez utiliser le mode Editer sélection adoucie, par exemple Poly éditable.
- Dans la liste Action du groupe, cochez l'action pour Mode éditer sélection adoucie (ou Editer sélection adoucie). Si le raccourci clavier n'est pas encore affecté ou si vous souhaitez le modifier, sélectionnez l'action et définissez une touche rapide à l'aide de la méthode standard. Vous pouvez également basculer vers un autre groupe de fonctions et définir un bouton de la barre d'outils pour l'action, par exemple. Lorsque vous avez terminé, fermez la boîte de dialogue.
 Sélectionnez un objet à éditer et activez le jeu de fonctions de l'étape 1. Dans le
Sélectionnez un objet à éditer et activez le jeu de fonctions de l'étape 1. Dans le  groupe de fonctions Modifier, accédez au niveau de sous-objet à éditer, par exemple Sommet.
groupe de fonctions Modifier, accédez au niveau de sous-objet à éditer, par exemple Sommet.
- Si nécessaire, développez le panneau déroulant Sélection adoucie et activez l'option Utiliser sélection adoucie.
- Sélectionnez des sous-objets.
La fenêtre affiche votre sélection en rouge et les objets environnants, soumis à la sélection douce, dans un dégradé de couleur.
- Activez l'action, par exemple en appuyant sur la touche rapide du mode Editer sélection adoucie.
Le curseur de la souris se transforme en symbole Atténuation.

- Maintenez enfoncé le bouton de la souris et faites glisser le curseur verticalement : vers le haut pour augmenter la valeur Atténuation ou vers le bas pour la diminuer.
Lors du déplacement, le dégradé de couleur change pour afficher l'atténuation modifiée. La valeur Atténuation du panneau déroulant Sélection adoucie reflète également le changement.
- Une fois la valeur Atténuation modifiée selon vos souhaits, relâchez le bouton de la souris puis cliquez une fois.
Le curseur de la souris se transforme en symbole Pincement.

- Faites-le glisser pour régler la valeur Pincement.
- Une fois ce paramètre modifié selon vos souhaits, relâchez le bouton de la souris, puis cliquez une fois.
Le curseur de la souris se transforme en symbole Bulle.

- Faites-le glisser pour régler la valeur Bulle.
- Pour continuer à passer de l'un à l'autre des trois modes d'édition, relâchez le bouton puis cliquez une fois.
- Pour quitter le mode Editer sélection adoucie, cliquez avec le bouton droit de la souris dans la fenêtre active.
Cette procédure décrit l'utilisation du menu Personnaliser interface utilisateur  fonction Mode d'édition sélection adoucie pour éditer les valeurs Atténuation, Pincement et Bulle de la sélection adoucie.
fonction Mode d'édition sélection adoucie pour éditer les valeurs Atténuation, Pincement et Bulle de la sélection adoucie.
Pour plus d'informations, notamment pour obtenir la liste des jeux de fonctions pour lesquels le mode Editer sélection adoucie est disponible, reportez-vous à la rubrique Mode d'édition sélection adoucie.
Interface
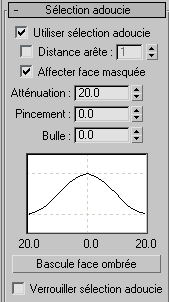
- Utiliser sélection adoucie
-
Affecte l'action des fonctions Déplacement, Rotation et Echelle aux niveaux de sous-objet d'un objet éditable ou d'un modificateur Editer, ainsi que l'action des modificateurs de déformation appliqués à l'objet s'ils sont exécutés sur une sélection de sous-objets (ce dernier point s'applique également aux modificateurs Sélectionner). Si l'option est activée, 3ds Max applique une déformation de courbe de spline aux sous-objets non sélectionnés qui entourent la sélection que vous transformez. Pour que la déformation s'applique, vous devez cocher cette case avant de transformer ou de modifier la sélection.
- Distance arête
-
Lorsque cette option est activée, la région de sélection adoucie est limitée au nombre spécifié d'arêtes entre l'emplacement de sélection et le cadrage maximum de la sélection adoucie. La région affectée est mesurée en espace " distance-arête ", le long de la surface, et non en espace réel.
Cette option est utile dans les cas où vous voulez sélectionner uniquement des sections contiguës de la géométrie. Par exemple, dans le cas d'une aile d'oiseau repliée sur son corps, le fait de sélectionner le bout de l'aile au moyen de la sélection adoucie sélectionne également les sommets du corps de l'oiseau. En revanche, si vous activez Distance arête et que vous définissez la valeur numérique sur la distance (en arêtes) que vous voulez affecter sur l'aile, puis que vous définissez Atténuation sur une valeur appropriée, le fait de sélectionner puis de déplacer le bout de l'aile ne déplace que la géométrie de l'aile.
- Affecter face masquée
-
Lorsque cette option est activée, les faces désélectionnées dont les normales pointent dans la direction opposée à la normale moyenne des sous-objets sélectionnés sont influencées par la sélection adoucie. Dans les cas des sommets et des arêtes, cela s'applique aux normales des surfaces auxquelles elles sont attachées. Désactivez cette option si vous souhaitez manipuler les surfaces d'un objet peu épais (boîte, par exemple) sans affecter les faces de l'autre côté de l'objet.
Remarque : l'option Affecter face masquée n’est pas disponible pendant l'édition des splines. - Atténuation
-
Distance du centre au bord de la sphère définissant la région affectée, dans l'unité sélectionnée. Utilisez des valeurs élevées pour obtenir des pentes progressives, en fonction de l'échelle de votre géométrie. Valeur par défaut : 20.
Remarque : la région spécifiée par le paramètre Atténuation est représentée graphiquement dans les fenêtres sous la forme d'un dégradé de couleurs sur les sommets et/ou arêtes (ou, dans le cas des polygones et patchs éditables, également au niveau des faces). Le dégradé de couleurs va de la couleur de sélection (rouge normalement) à la couleur du sous-objet non sélectionné (bleu normalement). En outre, ce dégradé est mis à jour en temps réel lorsque vous modifiez le paramètre Atténuation.Remarque : si l'option Distance arête est activée, le paramètre associé limite la quantité d'atténuation maximale. - Pincement
-
Elève ou abaisse le point supérieur de la courbe le long de l'axe vertical. Définit le " pointu " relatif de la région. Si la valeur est négative, un cratère est créé au lieu d'un point. Si elle est égale à zéro, vous obtenez une transition régulière sur tout l'axe. Valeur par défaut : 0.
- Bulle
-
Elargit ou resserre la courbe le long de l'axe vertical. Définit la " rondeur " relative de la région. Cette option est limitée par le pincement qui définit son point de départ fixe. En réglant Pincement sur 0 et Bulle sur 1,0, vous obtenez un renflement le plus lisse possible. Si l'option Bulle a une valeur négative, le bas de la courbe est placé au-dessous de la surface, créant une " vallée " autour de la base de la région. Valeur par défaut : 0.
- (courbe de sélection adoucie)
-
Présente sous forme graphique le fonctionnement de la sélection adoucie. Vous pouvez ainsi tester un paramètre de courbe, l'annuler et faire un essai avec un autre paramètre sur la même sélection.
- Bascule face ombrée
-
Affiche un dégradé de couleur correspondant au poids de la sélection adoucie sur les faces situées dans la plage de sélection adoucie. Cette option est uniquement disponible lors de la modification d'objets patch et poly.
Si les propriétés d'affichage Couleur sommet d'un objet poly ou patch éditable sont désactivées, la bascule face ombrée active l'ombrage Couleur sélection adoucie. Si l'objet a déjà un paramètre Couleur sommet actif, la Bascule face ombrée ne tient pas compte du paramètre précédent et applique la couleur de sélection adoucie.
Remarque : utilisez la commande Annuler si vous ne voulez pas modifier les propriétés d'ombrage de couleur des sommets. - Verrouiller sélection adoucie
-
Verrouille la sélection adoucie pour empêcher toute modification dans la sélection procédurale.
L'utilisation de l'option Sélection adoucie peinture (voir ci-dessous) active automatiquement Verrouiller sélection adoucie. Si vous la désactivez après avoir utilisé l'option Peinture sélection adoucie, la sélection adoucie peinte est perdue et ne peut pas être restaurée à l'aide de l'option Annuler.
Mode d'édition sélection adoucie
Pour éditer la sélection adoucie dans les fenêtres, vous pouvez utiliser, outre les commandes décrites dans la section précédente, des commandes interactives basées sur l'action Mode éditer sélection adoucie du menu Personnaliser interface utilisateur. Ce mode est disponible pour les jeux de fonctions suivants :
- Surface Maillage éditable
- Surface Poly éditable
- Modificateur Editer maillage
- Modificateur Editer patch
- Modificateur Editer poly
- Modificateur Editer spline
- Modificateur HSDS
- Modificateur Sélect. maillage
- Lissage maillage
- Modificateur Sélection patch
- Modificateur Sélection poly
- Modificateur projection
- Modificateur Sélection vol.
Pour chaque jeu de fonctions, ouvrez la boîte de dialogue Personnaliser interface utilisateur à partir du menu Personnaliser, puis choisissez la fonction dans la liste déroulante Groupe. Pour la plupart des jeux de fonctions, le raccourci clavier Mode d'édition sélection adoucie est défini sur B par défaut. Pour les autres, par exemple Poly éditable, vous devez définir le raccourci clavier à l'aide des commandes Personnaliser interface utilisateur.
Pour la méthode de base d'utilisation du mode Editer sélection adoucie, reportez-vous à cette procédure.
Pour passer en mode Editer sélection adoucie, appuyez sur le raccourci clavier (ou cliquez sur le bouton de la barre d'outils, etc.) affecté dans le menu Personnaliser interface utilisateur. Une fois ce mode actif, déplacez le curseur pour utiliser le mode courant et cliquez pour passer au mode suivant. Pour quitter, cliquez avec le bouton droit de la souris.
Les trois modes du mode Editer sélection adoucie sont les suivants (accompagnés de leurs symboles) :
- Atténuation
-

- Pincement
-

- Bulle
-

Zone Peinture sélection adoucie

L'option Peinture Sélection adoucie vous permet de spécifier, de flouter ou d'inverser une sélection adoucie de manière explicite en faisant glisser la souris sur la sélection. Cette fonctionnalité est disponible aux niveaux de sous-objets avec des objets poly éditables, ainsi qu'avec des objets auxquels ont été appliqués les modificateurs Editer poly ou Sélection poly.
La peinture d'une sélection adoucie ne permet pas de sélectionner des sous-objets de manière explicite; la plage des valeurs de la sélection peinte va de orange à bleu, plutôt que de rouge à bleu comme pour la sélection adoucie standard. Par conséquent, l'une des applications possibles consiste à créer une sélection normale à l'aide de méthodes standard et de peindre une sélection adoucie autour, ce qui ne serait pas possible autrement. Par exemple, vous pouvez sélectionner une colonne de polygones, ce qui produit généralement un ovale vertical englobant de sélection adoucie de polygones, puis utiliser la peinture pour élargir la sélection adoucie sur un oval horizontal (ou une autre forme).
- Peindre
-
Permet de peindre une sélection adoucie sur l'objet actif en utilisant les paramètres courants. Faites glisser le curseur sur la surface de l'objet pour peindre la sélection.
- Flou
-
Peignez pour adoucir les contours d'une sélection adoucie peinte existante.
- Récupérer
-
Peignez pour inverser une sélection adoucie sur l'objet actif en utilisant les paramètres courants. Faites glisser le curseur sur la surface de l'objet pour inverser la sélection.
Remarque : rétablir affecte uniquement une sélection adoucie peinte, pas une sélection adoucie effectuée normalement. De plus, Rétablir utilise uniquement les paramètres Taille du pinceau et Epaisseur du pinceau, pas le paramètre Valeur de sélection. - Valeur de sélection
-
Valeur de sélection relative maximale de la sélection adoucie peinte. Les valeurs des sommets avoisinants dans le rayon du pinceau tendent à devenir nulles. Valeur par défaut : 1,0.
- Taille du pinceau
-
Rayon du pinceau circulaire utilisé pour peindre la sélection.
- Epaisseur du pinceau
-
Vitesse à laquelle la peinture d'une sélection adoucie définit la valeur maximale pour les sous-objets peints. Une valeur élevée atteint rapidement l'intensité maximale, alors qu'une valeur faible exige des applications répétées.
- Options de pinceau
-
Ouvre la boîte de dialogue Options de peinture, qui contient des paramètres pour les propriétés liées au pinceau.