Utilisez la boîte de dialogue Conditions pour activer des éléments et des contrôles du ruban ou les rendre visibles. Le nom complet de la boîte de dialogue est Conditions pour Activé, Conditions pour Visible ou Conditions pour Disponible, selon la propriété de la boîte de dialogue Personnaliser le ruban à partir de laquelle vous l'avez appelée.
Vous pouvez attribuer à ces trois propriétés la valeur Vrai, Faux ou Conditionnel, qui renvoie la valeur Vrai ou Faux selon les conditions. Ces propriétés sont les suivantes :
- Activé : indique si un contrôle peut être utilisé ou non. Si une commande est visible, mais n'est pas activée, elle apparaît en grisé et n'est pas accessible à l'aide de la souris.
- Visible : masque entièrement le contrôle si la valeur de cette propriété est Faux ou si les conditions ne sont pas remplies. L'option Conditionnel n'est pas disponible pour les groupes de fonctions et les onglets.
- Disponible : active ou désactive la visibilité dans le menu contextuel du ruban. Cette propriété est uniquement disponible pour les onglets et les groupes de fonctions. Si les conditions ne sont pas remplies, le contrôle est absent du ruban, que la propriété Visible soit activée ou non.
Si vous définissez plusieurs conditions, n'oubliez pas que lorsqu'une condition est remplie pour un état particulier, tel que la disposition du ruban, elle est considérée comme respectée.
Par exemple, deux sous-groupes de fonctions "poly principal" sont disponibles dans le groupe de fonctions Modélisation de polygone. Pour l'un de ces sous-groupes de fonctions, la valeur de la propriété Visible est Conditionnel: Horizontal (ce qui implique un agrandissement) ou Réduit, qui s'applique aussi bien à la disposition horizontale que verticale.
Pour l'autre sous-groupe de fonctions, la valeur de la propriété Visible est Conditionnel: Vertical, qui s'applique au ruban vertical agrandi. Lorsque vous configurez plusieurs versions d'un groupe de fonctions ou d'un sous-groupe de fonctions pour différentes configurations du ruban, assurez-vous que les conditions de visibilité ne se chevauchent pas.
En revanche, si vous définissez plusieurs conditions pour différents états, tels que la disposition du ruban et le niveau de sous-objet actif, au moins une condition doit être remplie dans chaque état pour que la condition soit respectée.
Interface
La boîte de dialogue Conditions contient une liste de cases à cocher permettant de choisir des conditions prédéfinies pour les éléments du ruban. Vous pouvez également personnaliser une condition à l'aide de MAXScript.
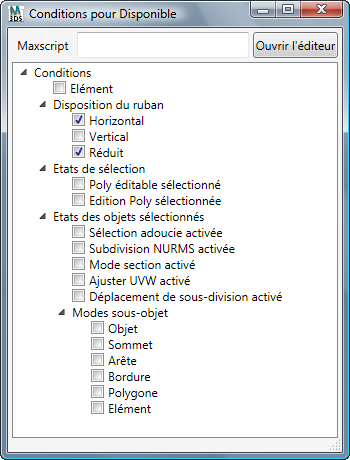
MAXscript
Si aucune des cases à cocher ne correspond à la condition que vous souhaitez définir et si vous êtes familiarisé avec MAXScript, vous pouvez créer un script pour spécifier les conditions de votre choix.
- Maxscript
-
Dans ce champ, entrez une courte fonction ou instruction MAXScript pour définir une condition. Le résultat de l'instruction ou de la fonction doit être Vrai ou Faux (1 ou 0). Si le résultat est Vrai, la condition est respectée ; s'il est Faux, la condition n'est pas remplie.
Pour entrer plusieurs lignes après la première ligne, appuyez sur Maj+Entrée.
Pour écrire des scripts plus longs, cliquez sur le bouton Ouvrir l'éditeur et utilisez la fenêtre de l'éditeur pour définir une fonction dans un fichier MAXScript, puis entrez le nom de la fonction dans le champ Maxscript. Le format du nom de fonction indiqué ici doit être le suivant :
[si la fonction est définie dans une structure, spécifiez le nom de la structure, suivi par "."][nom de la fonction]()
Par exemple, vous pouvez utiliser la fonction ValidSOMode pour déterminer si un niveau de sous-objet valide est actif pour l'objet poly éditable ou Editer poly sélectionné. Cette fonction étant définie dans la structure Ribbon_Modeling du fichier MAXScript Ribbon_Modeling.ms , vous devez entrer ce qui suit dans le champ Maxscript :
Ribbon_Modeling.ValidSOMode()
Si la fonction n'est pas définie dans une structure, vous devez uniquement indiquer le nom de la fonction, suivi de (). Si vous écrivez une nouvelle fonction, évaluez le script avant d'utiliser la fonction en tant que condition.
Voici quelques exemples d'instructions, assortis d'explications, que vous pouvez utiliser dans le champ Maxscript pour définir une condition :
- selection.count == 1Un seul objet est sélectionné dans la scène. Modifiez la valeur numérique pour spécifier un autre nombre d'objets sélectionnés.
- selection.count > 0 AND (for o in selection where superclassof o == Light collect o).count == selection.countUn ou plusieurs objets lumière sont sélectionnés dans la scène, et seuls les objets lumière sont sélectionnés.
- selection.count == 1 and selection[1].isAnimatedUn seul objet est sélectionné et cet objet est animé.
- selection.count == 1 and selection[1].material != undefinedUn seul objet est sélectionné et un matériau y est appliqué.
- animButtonStateEtat du bouton Clé auto : renvoie Vrai ou Faux selon que ce bouton est activé ou désactivé. Remarque : Pour être réévaluée par 3ds Max, cette instruction nécessite un changement de sélection de la fenêtre (par exemple).
- Ouvrir l'éditeur
-
Ouvre une fenêtre d'éditeur MAXScript. Pour plus d'informations sur l'utilisation de l'éditeur, reportez-vous à l'aide de MAXScript, disponible dans le menu Aide de 3ds Max.
Remarque : Le script affiché dans la fenêtre de l'éditeur ne permet pas de définir une condition. Pour plus de détails, reportez-vous à la définition du champ Maxscript, ci-dessus.
Conditions
- Elément
-
S'applique lorsqu'une commande de basculement particulière est active. Par exemple, le groupe de fonctions Adouci, dont les commandes permettent de modifier le fonctionnement de la sélection adoucie, est disponible uniquement lorsque la commande Utiliser sélection adoucie est active.
Lorsque vous cochez cette case, une boîte de dialogue s'affiche pour vous permettre de choisir un élément d'action afin de définir la condition. La boîte de dialogue est organisée de la même façon que le groupe de fonctions Eléments de la boîte de dialogue Personnaliser le ruban. Recherchez la commande, puis cliquez deux fois dessus pour l'appliquer à la condition Elément. Le nom de la commande apparaît alors entre parenthèses dans la boîte de dialogue, en regard de "Elément".
Disposition du ruban
- Horizontal
-
S'applique lorsque l'orientation du ruban est horizontale et que le ruban est agrandi.
- Vertical
-
S'applique lorsque l'orientation du ruban est verticale et que le ruban est agrandi.
- Réduit
-
S'applique lorsque le ruban est réduit.
Etats de sélection
En règle générale, vous activez ces deux états à la fois. C'est notamment le cas pour la propriété Disponible de la plupart des groupes de fonctions des onglets Outils de modélisation graphite, Mode libre et Sélection du ruban.
- Poly éditable sélectionné
-
S'applique lorsqu'un objet poly éditable unique est sélectionné et que3ds Max est en mode Modifier.
- Edition Poly sélectionnée
-
S'applique lorsqu'un seul objet Editer poly (c'est-à-dire un objet auquel le modificateur Editer poly est appliqué) est sélectionné et que3ds Max est en mode Modifier.
Etats des objets sélectionnés
- Sélection adoucie activée
-
S'applique lorsque l'option Utiliser sélection adoucie du groupe de fonctions Modélisation de polygone est activée.
- Subdivision NURMS activée
-
S'applique lorsque l'option Utiliser NURMS du groupe de fonctions Editer est activée.
- Mode section activé
-
S'applique lorsque l'outil Plan de section du groupe de fonctions Géométrie (Toutes) est activé.
- Ajuster UVW activé
-
S'applique lorsque l'option Ajuster du groupe de fonctions Modifier est activée.
- Déplacement de sous-division activé
-
S'applique lorsque l'option Utiliser déplacement du groupe de fonctions Subdivision est activée.
Modes sous-objet
- Objet
-
S'applique lorsqu'aucun niveau de sous-objet n'est actif.
- Sommet
-
S'applique au niveau de sous-objet Sommet des objets poly éditables et Editer poly.
- Arête
-
S'applique au niveau de sous-objet Arête des objets poly éditables et Editer poly.
- Bordure
-
S'applique au niveau de sous-objet Bordure des objets poly éditables et Editer poly.
- Polygone
-
S'applique au niveau de sous-objet Polygone des objets poly éditables et Editer poly.
- Elément
-
S'applique au niveau de sous-objet Elément des objets poly éditables et Editer poly.