La boîte de dialogue Personnaliser le ruban offre un grand nombre d'outils permettant de modifier le ruban. Vous pouvez utiliser la souris ou le clavier pour réorganiser les contrôles existants, les renommer et en modifier les icônes. De plus, vous pouvez ajouter des contrôles basés sur la plupart des outils de 3ds Max, ainsi que de nouveaux outils créés à partir de scripts personnalisés.
Vous pouvez également ajouter des onglets et des groupes de fonctions personnalisés dont le contenu est plus adapté à vos procédures. Chaque élément du ruban, des onglets jusqu'aux différents outils, contient un certain nombre de propriétés que vous pouvez définir, tels que le nom, la taille, l'activation, etc. Vous pouvez également définir la visibilité et l'activation de la plupart des éléments du ruban en fonction du contexte.
Utilisation de la boîte de dialogue Personnaliser le ruban
L'utilisation de la boîte de dialogue Personnaliser le ruban est simple : faites glisser les commandes et les contrôles du ruban à partir des deux sections situées sur le côté gauche de la boîte de dialogue vers l'arborescence IU existante située au centre. Ensuite, pour modifier les paramètres d'un élément de la liste IU existante, mettez-le en surbrillance, puis utilisez l'éditeur de propriétés situé sur la droite de la boîte de dialogue. Les modifications apportées aux paramètres de propriété apparaissent immédiatement dans le ruban et vous pouvez les enregistrer dans un fichier de ruban personnalisé que vous pouvez ensuite charger ou envoyer à des collègues afin qu'ils puissent également profiter de votre travail.
Pendant le déplacement des commandes, lorsque le curseur de la souris se trouve sur la liste IU existante, une flèche s'affiche à l'endroit de la liste où l'élément sera déposé, si vous y êtes autorisé. En outre, les éléments parents sont temporairement mis en surbrillance pour indiquer à quel niveau de l'arborescence l'élément apparaîtra. Si vous maintenez le curseur de la souris pendant quelques secondes sur un élément pouvant être développé (un groupe de fonctions réduit, par exemple), l'arborescence de l'élément est développée. Si l'emplacement choisi n'est pas autorisé, une icône "Interdit" apparaît à l'emplacement du curseur :
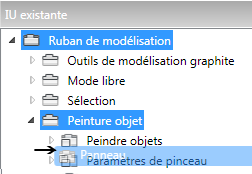
Lorsque vous relâchez le bouton de la souris, l'élément apparaît à l'endroit indiqué par la flèche. Si rien ne se produit, cela signifie que vous avez tenté de placer la commande à un endroit non autorisé. Par exemple, un séparateur doit être placé sur un groupe de fonctions ou un sous-groupe de fonctions. Il ne peut être le descendant direct d'un onglet.
Des fonctions d'édition supplémentaires sont disponibles dans la liste IU existante :
- Pour modifier la position d'un élément dans le ruban, faites-le glisser de l'emplacement d'origine vers la liste, à l'endroit de votre choix.
- Pour dupliquer un élément, appuyez sur Maj et faites-le glisser à un autre emplacement. L'élément dupliqué n'étant pas relié à celui d'origine, la modification d'un paramètre d'un de ces éléments est sans effet sur l'autre.
- Pour supprimer un élément, mettez-le en surbrillance et appuyez sur la touche Suppr .
Procédures
Pour créer un raccourci vers un groupe de fonctions du ruban :
- Dans la boîte de dialogue Personnaliser le ruban
 liste IU existante, recherchez et mettez en surbrillance le groupe de fonctions à lier à une action IUP.
liste IU existante, recherchez et mettez en surbrillance le groupe de fonctions à lier à une action IUP. Par défaut, la valeur de la propriété Numéro de groupe de fonctions de ruban du groupe de fonctions est 0, ce qui signifie qu'il ne peut actuellement pas être lié à un raccourci.
- Dans la liste Propriétés
 zone Standard
zone Standard  propriété Numéro de groupe de fonctions de ruban, saisissez une valeur comprise entre 1 et 20. Ensuite, n'oubliez pas d'appuyer sur la touche Entrée ou Tabulation pour valider la modification.
propriété Numéro de groupe de fonctions de ruban, saisissez une valeur comprise entre 1 et 20. Ensuite, n'oubliez pas d'appuyer sur la touche Entrée ou Tabulation pour valider la modification. - Dans la barre de menus, choisissez Personnaliser
 Personnaliser interface utilisateur.
Personnaliser interface utilisateur. La boîte de dialogue Personnaliser interface utilisateur s'ouvre.
- Dans la boîte de dialogue Personnaliser interface utilisateur, ouvrez le groupe de fonctions correspondant au type d'élément de l'interface utilisateur auquel vous souhaitez associer le groupe de fonctions : Clavier, Barres d'outils ou Menu.
- Dans la liste Catégories, sélectionnez l'élément Ruban.
La liste Action affiche 20 éléments de groupe de fonctions de ruban numérotés.
- Personnalisez l'action dont le numéro correspond à celui que vous avez attribué à la propriété Numéro de groupe de fonctions de ruban lors de l'étape 2. Par exemple, si vous avez attribué le numéro 1 à la propriété Numéro de groupe de fonctions de ruban, vous devez utiliser l'action Groupe de fonctions #1 du ruban.
Vous pouvez également affecter une touche d'accès rapide dans le groupe de fonctions Clavier, ou faire glisser l'action vers une barre d'outils dans le groupe de fonctions Barres d'outils.
-
 Fermez la boîte de dialogue Personnaliser interface utilisateur.
Fermez la boîte de dialogue Personnaliser interface utilisateur. - Appelez le raccourci que vous avez défini au cours de l'étape 6.
Le groupe de fonctions s'affiche au niveau du curseur de la souris. Vous pouvez à présent l'utiliser de la même manière que dans le ruban.
Avertissement : Le groupe de fonctions reste ouvert uniquement lorsque le curseur de la souris est placé dessus. Dès que vous déplacez le curseur en dehors du groupe de fonctions, il se ferme.
Grâce aux fonctions disponibles dans les boîtes de dialogue Personnaliser le ruban et Personnaliser interface utilisateur (IUP), vous pouvez définir un raccourci clavier, un bouton de barre d'outils ou une option de menu pour ouvrir un groupe de fonctions particulier du ruban. Vous pouvez définir jusqu'à vingt raccourcis. La procédure est la suivante :
Exemple : pour personnaliser le ruban, partie 1 :
- Démarrez ou réinitialisez 3ds Max, puis assurez-vous qu'aucun objet n'est sélectionné.
-
 Agrandissez le ruban, si nécessaire, afin que le contenu du groupe de fonctions Modélisation de polygone soit visible dans l'onglet Modélisation.
Agrandissez le ruban, si nécessaire, afin que le contenu du groupe de fonctions Modélisation de polygone soit visible dans l'onglet Modélisation. - Cliquez avec le bouton droit de la souris sur une zone vide du ruban et choisissez Configuration du ruban
 Personnaliser le ruban.
Personnaliser le ruban. 
La boîte de dialogue Personnaliser le ruban s'ouvre.
- Dans le groupe de fonctions du milieu, IU existante, cliquez sur la flèche à gauche de l'entrée Ruban pour en développer l'arborescence.
Les noms des quatre onglets par défaut du ruban sont à présent visibles.
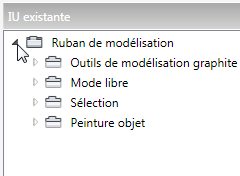
- Développez l'entrée Outils de modélisation graphite afin d'en afficher l'enfant : Modélisation de polygone.
Il s'agit du seul groupe de fonctions actuellement disponible dans l'onglet Modélisation.
Vous allez à présent créer un nouvel onglet de ruban et le remplir avec un groupe de fonctions.
- Dans la liste Contrôles ruban située sur la gauche de la boîte de dialogue, recherchez l'élément Onglet et faites-le glisser vers la liste IU existante. Placez-le immédiatement en dessous du dernier élément de la liste, Peinture objet, puis relâchez le bouton de la souris.
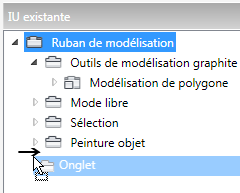
Lorsque vous déplacez la souris sur la liste IU existante, une flèche indique l'endroit où l'élément que vous faites glisser sera déposé lorsque vous relâcherez le bouton de la souris. Si vous vous arrêtez quelques secondes sur un élément pouvant être développé, son arborescence est développée, de sorte que vous pouvez y déposer l'élément déplacé. Ce n'est pas souhaitable dans le cas présent, et vous devez donc veiller à relâcher le bouton de la souris avant que l'arborescence de Peinture objet soit développée. Si elle se développe malgré tout, relâchez le bouton de la souris (aucun élément ne sera probablement ajouté), fermez l'arborescence et réessayez.
Conseil : Vous pouvez toujours ajouter le nouveau groupe de fonctions à la fin de la liste, même si l'arborescence est développée, en y positionnant le curseur de la souris et en le déplaçant vers l'extrême gauche.Un nouvel élément nommé "Nouvel onglet" apparaît à la fin de la liste. De même, un onglet portant le même nom a été ajouté au ruban.
- Mettez l'élément Nouvel onglet en surbrillance, si nécessaire, et observez le groupe de fonctions Propriétés sur le côté droit de la boîte de dialogue.
La propriété Titre contient la valeur Nouvel onglet. Il s'agit du nom par défaut attribué aux nouveaux onglets.
- Dans le champ contenant le texte "Nouvel onglet", cliquez deux fois sur le terme "Nouveau" afin de le mettre en surbrillance puis, sur le clavier, tapez Mon suivi d'un espace, puis appuyez sur la touche Tabulation.
Le nouvel onglet du ruban porte désormais le nom "Mon onglet".
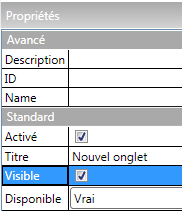
- Appuyez sur la touche Maj et maintenez-la enfoncée, puis faites glisser l'élément Modélisation de polygone de la liste IU existante (sous Outils de modélisation graphite) et déposez-le juste en dessous de l'élément Mon onglet. Avant de relâcher le bouton de la souris, assurez-vous qu'une icône + apparaît sur le curseur, comme indiqué dans l'illustration suivante.

Une copie de l'élément de groupe de fonctions Modélisation de polygone s'affiche en tant qu'enfant de l'élément Mon onglet. Vous pouvez vérifier l'opération en cliquant sur l'onglet Mon onglet dans le ruban. Vous venez de remplir votre onglet !
Remarque : Cette fonction revient à appuyer sur la touche Maj et à cloner un objet dans la fenêtre. La principale différence réside dans le fait que vous n'avez pas la possibilité de copier une instance ou une référence. La copie est toujours standard. - Développez l'arborescence du groupe de fonctions copié.

Ce niveau de l'arborescence contient deux sous-groupes de fonctions séparés par une séparation de groupe de fonctions. (Un sous-groupe de fonctions, qui utilise l'icône
 , est une partie d'un groupe de fonctions qui contient généralement les outils associés.) Le premier sous-groupe de fonctions, nommé [C: poly principal H,M], contient la partie visible du groupe de fonctions. Le deuxième sous-groupe de fonctions, après la séparation de groupe de fonctions, contient l'extension qui s'ouvre lorsque vous cliquez sur le titre du groupe de fonctions dans le ruban. Remarque : Les initiales figurant dans le nom du premier sous-groupe de fonctions dans l'illustration ci-dessus proviennent d'une convention d'attribution de noms permettant d'indiquer les attributs conditionnels du sous-groupe de fonctions. Elles ont été saisies manuellement dans la propriété Nom. Elles ne sont pas générées de manière procédurale et n'ont pas d'impact fonctionnel. Il est conseillé d'utiliser la propriété Nom pour indiquer les conditions de contenu et de visibilité du sous-groupe de fonctions en fonction de votre propre référence.
, est une partie d'un groupe de fonctions qui contient généralement les outils associés.) Le premier sous-groupe de fonctions, nommé [C: poly principal H,M], contient la partie visible du groupe de fonctions. Le deuxième sous-groupe de fonctions, après la séparation de groupe de fonctions, contient l'extension qui s'ouvre lorsque vous cliquez sur le titre du groupe de fonctions dans le ruban. Remarque : Les initiales figurant dans le nom du premier sous-groupe de fonctions dans l'illustration ci-dessus proviennent d'une convention d'attribution de noms permettant d'indiquer les attributs conditionnels du sous-groupe de fonctions. Elles ont été saisies manuellement dans la propriété Nom. Elles ne sont pas générées de manière procédurale et n'ont pas d'impact fonctionnel. Il est conseillé d'utiliser la propriété Nom pour indiquer les conditions de contenu et de visibilité du sous-groupe de fonctions en fonction de votre propre référence.Dans cette convention de dénomination, C est l'acronyme de "conditionnel" et les lettres H, V et/ou M indiquent les conditions : horizontale ou verticale (orientation du ruban) et/ou réduite (minimized). La convention de dénomination peut également refléter d'autres conditions, telles que le niveau de sous-objet courant.
La deuxième partie de cette procédure concerne les attributs conditionnels.
- Développez le sous-groupe de fonctions "poly principal".
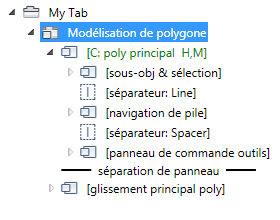
Trois autres sous-groupes de fonctions y sont à présent imbriqués, isolés par des séparateurs. Ils définissent les trois zones du groupe de fonctions Modélisation de polygone, qui sont disposées horizontalement. Vous allez supprimer le sous-groupe de fonctions du milieu, intitulé [navigation de pile], car personne n'a besoin de naviguer dans la pile.
- Cliquez sur l'élément [navigation de pile] pour le mettre en surbrillance, puis appuyez sur la touche Suppr.
Le sous-groupe de fonctions [navigation de pile] a disparu de l'arborescence et de la copie du groupe de fonctions Modélisation de polygone.

- Sur le ruban, vérifiez le groupe de fonctions Modélisation de polygone de l'onglet Modélisation pour vous assurer que le sous-groupe de fonctions [navigation de pile] s'y trouve encore (vous pouvez en avoir besoin un jour ou l'autre), puis revenez à la copie.
- Supprimez également l'élément [séparateur: Séparation].
Le sous-groupe de fonctions situé à l'extrême droite [commande de commande outils] se déplace légèrement vers la gauche.
- Essayez d'annuler la suppression en appuyant sur Ctrl+Z.
Rien ne se produit.
Avertissement : Il est impossible d'annuler les modifications apportées au ruban. Toutefois, vous pouvez revenir sur les modifications apportées au cours de la session active en cliquant sur Annuler, ou en fermant la boîte de dialogue sans enregistrer les modifications. Dans les deux cas, il est important d'effectuer et de conserver une copie de sauvegarde de toutes les opérations. Pour cette procédure, vous pouvez vous baser sur la copie de sauvegarde du ruban d'origine que 3ds Max conserve automatiquement et que vous pouvez restaurer à l'aide de la commande Réinitialiser le ruban. - Mettez en surbrillance la copie du groupe de fonctions Modélisation de polygone, sous Mon onglet, et renommez-la Ma modélisation de polygone via la propriété Titre. N'oubliez pas d'appuyer sur la touche Tabulation ou Entrée pour valider la modification de texte.
- Dans l'angle inférieur droit de la boîte de dialogue Personnaliser le ruban, cliquez sur le bouton Enregistrer sous, entrez le nom de fichier MonRuban, puis cliquez sur Enregistrer. Important : Si vous utilisez la commande Enregistrer après l'option Enregistrer sous, elle n'écrase pas ce fichier, mais remplace le fichier de configuration du ruban par défaut. Pour continuer à effectuer l'enregistrement dans le fichier MonRuban, utilisez toujours l'option Enregistrer sous.Conseil : Si vous fermez la boîte de dialogue Personnaliser le ruban sans enregistrer vos modifications, 3ds Max vous invite à les enregistrer. Si vous choisissez de ne pas le faire, le ruban revient aux précédentes modifications enregistrées.
Jusqu'à présent, vous avez appris à créer un onglet de ruban, à le remplir avec une copie d'un groupe de fonctions existant et à modifier le groupe de fonctions. Dans la deuxième partie, vous allez créer un groupe de fonctions et lui ajouter des outils du ruban à partir de commandes 3ds Max existantes.
La boîte de dialogue Personnaliser le ruban comporte de nombreux outils permettant de modifier le ruban et de créer de nouveaux éléments d'interface en fonction de vos processus. Cette procédure en deux parties décrit certaines techniques particulièrement utiles.
Exemple : pour personnaliser le ruban, partie 2 :
- A partir de la section Contrôles ruban de la partie inférieure gauche de la boîte de dialogue Personnaliser le ruban, faites glisser un contrôle Groupe de fonctions immédiatement sous le groupe de fonctions Ma modélisation de polygone.
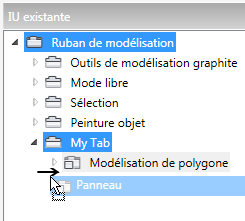
Un nouveau groupe de fonctions portant le nom par défaut Nouveau groupe de fonctions apparaît dans la liste et sur le ruban.
- Utilisez la propriété Titre pour renommer le groupe de fonctions Créer et modifier.
- Dans la section Eléments de la boîte de dialogue Personnaliser le ruban, ouvrez la liste Catégorie et choisissez Primitives.
La liste change pour afficher toutes les primitives d'objet disponibles.
- Faites défiler la liste jusqu'à l'entrée Théière, puis faites-la glisser vers le groupe de fonctions Créer et modifier de la liste IU existante.
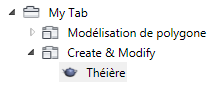
La commande Théière apparaît dans la liste et dans le nouveau groupe de fonctions du ruban. Le nom "Théière" est visible dans la liste, mais pas sur le ruban. Toutefois, l'icône par défaut s'affiche dans les deux occurrences. Si vous le souhaitez, vous pouvez modifier l'image avec la propriété Icône (cette opération n'est pas décrite dans cette procédure).
- Activez l'option Afficher texte pour l'élément Théière.
Désormais, le nom "Théière" apparaît en regard de l'icône. Le bouton du ruban a été élargi pour contenir à la fois l'icône et le libellé.
- Ajoutez également la commande Tore et activez-en la propriété Afficher texte.
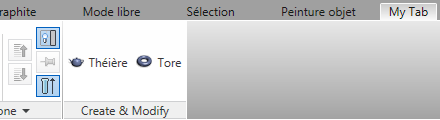
Les deux boutons se trouvent côte à côte dans le groupe de fonctions, qui s'élargit en conséquence. Supposons maintenant que vous souhaitiez les aligner verticalement.
- A partir de la liste Contrôles ruban, faites glisser l'élément Séparation de entre les entrées Théière et Tore de la liste IU existante.
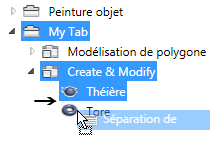
La commande Séparation de fonctionne comme la touche Entrée dans un logiciel de traitement de texte, de sorte que le contenu suivant commence sur une nouvelle ligne. Désormais, les deux éléments apparaissent sous forme de liste verticale et le groupe de fonctions est plus compact.
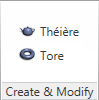
Vous allez maintenant ajouter un modificateur applicable à n'importe quel objet.
- Dans la liste IU existante, ajoutez un autre contrôle Séparation de après l'élément Tore.
- Dans la liste Eléments, choisissez la catégorie Modificateurs, puis faites glisser l'élément modificateur Courbure juste en dessous du deuxième contrôle [séparation].
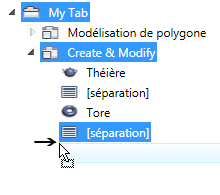 Conseil : Pour activer le modificateur Courbure, sélectionnez un objet dans la scène.
Conseil : Pour activer le modificateur Courbure, sélectionnez un objet dans la scène. - Activez la propriété Afficher texte pour l'élément modificateur Courbure.
Le groupe de fonctions Créer et modifier contient à présent une liste de trois éléments, deux objets et un modificateur, ce qui présente un problème de conception, car les objets et les modificateurs fonctionnent différemment. Il est préférable de les séparer dans l'interface, même s'ils figurent dans le même groupe de fonctions. Pour ce faire, vous pouvez utiliser le contrôle Sous-groupe de fonctions, qui permet de créer des sections parallèles dans un groupe de fonctions.
- A partir de la liste Contrôles ruban, faites glisser un contrôle Sous-groupe de fonctions à n'importe quel endroit du groupe de fonctions Créer et modifier de la liste IU existante, puis ajoutez un second sous-groupe de fonctions.
Si le second sous-groupe de fonctions s'affiche en tant qu'enfant du premier (c'est-à-dire en retrait), faites-le glisser vers la gauche pour le placer au même niveau de l'arborescence que les autres éléments du groupe de fonctions.
- Faites glisser les éléments Théière et Tore vers le premier sous-groupe de fonctions, puis faites glisser l'un des deux éléments de séparation entre eux. Faites glisser l'élément modificateur Courbure vers le second sous-groupe de fonctions et supprimez la deuxième séparation.
Désormais, les objets apparaissent sur le côté gauche du groupe de fonctions, tandis que le modificateur se trouve sur la droite.
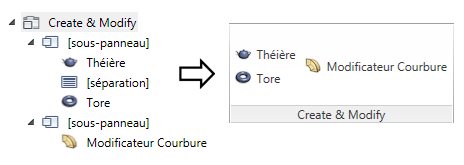
Vous pouvez créer différents groupes de modificateurs apparentés présentés sous forme de listes déroulantes, ce qui est très facile avec le contrôle Bouton en plusieurs pièces.
- A partir de la liste Contrôles ruban, faites glisser un contrôle Bouton en plusieurs pièces juste en dessous de la seconde entrée [sous-groupe de fonctions] de la liste IU existante, puis faites glisser le modificateur Courbure sur le bouton [fractionner].
- De plus, à partir de la liste Eléments, ajoutez les actions modificateur Effiler et modificateur Torsion au bouton [fractionner]. L'ordre est sans importance.
- Dans la liste IU existante, cliquez sur le contrôle Bouton en plusieurs pièces et activez la propriété Afficher texte.
Aucun texte n'est encore visible car aucun des modificateurs n'est actif.
- Sélectionnez un objet dans la scène (si nécessaire) puis, dans le groupe de fonctions Créer et modifier, cliquez sur la flèche située à droite de la liste déroulante pour ouvrir la liste. Choisissez un modificateur dans la liste.
Le nom du modificateur s'affiche sur le bouton [fractionner] et le modificateur est appliqué à l'objet sélectionné.
Pour gagner de la place sur le groupe de fonctions, vous pouvez limiter l'affichage du bouton de fractionnement du modificateur à certaines conditions.
- Le bouton [fractionner] étant en surbrillance dans la liste IU existante, cliquez sur le bouton Vrai situé à droite de la propriété Visible dans la liste Propriétés.
Une liste déroulante s'ouvre avec les choix Vrai, Faux et Conditionnel.
- Choisissez Conditionnel.
La boîte de dialogue Conditions pour Visible apparaît. Cette boîte de dialogue permet de spécifier les conditions dans lesquelles le contrôle sera visible. Dans d'autres conditions, il ne s'affichera pas. Vous pouvez rouvrir cette boîte de dialogue ultérieurement pour modifier les conditions en cliquant sur le bouton [...] à droite de la propriété.
- Dans la boîte de dialogue Conditions pour Visible, sous Etats de sélection, activez les deux options : Poly éditable sélectionné et Edition Poly sélectionnée.
Cela signifie que le contrôle apparaîtra uniquement lorsqu'un objet poly éditable ou un objet associé à un modificateur Editer poly sera sélectionné. Bien entendu, la plupart des modificateurs peuvent être appliqués à n'importe quelle géométrie, de sorte que si vous êtes familiarisé avec MAXScript, vous pouvez écrire un script pour cette condition via le champ Maxscript ou le bouton Ouvrir l'éditeur de la boîte de dialogue Conditions pour Visible.
-
 Fermez la boîte de dialogue Conditions pour Visible, puis sélectionnez et désélectionnez un objet poly éditable ou Editer poly dans la scène pour faire apparaître et disparaître la liste déroulante (bouton [fractionner]) dans le groupe de fonctions Créer et modifier.
Fermez la boîte de dialogue Conditions pour Visible, puis sélectionnez et désélectionnez un objet poly éditable ou Editer poly dans la scène pour faire apparaître et disparaître la liste déroulante (bouton [fractionner]) dans le groupe de fonctions Créer et modifier. Vous pouvez également définir des conditions pour la propriété Activé. Dans ce cas, si la condition n'est pas respectée, l'élément est visible, mais n'est pas disponible (grisé).
- Dans la boîte de dialogue Personnaliser le ruban, cliquez sur Enregistrer sous et enregistrez le ruban sous le même nom de fichier que précédemment (
MonRuban
), puis fermez la boîte de dialogue en cliquant sur
 (bouton Fermer situé dans l'angle supérieur droit).
(bouton Fermer situé dans l'angle supérieur droit). 3ds Max vous demande si vous souhaitez enregistrer les modifications. Si vous cliquez sur Non, le programme charge la configuration de rendu ruban par défaut. Si vous cliquez sur Oui, vos modifications sont enregistrées dans le ruban par défaut et chargées lorsque vous redémarrez le programme. Pour revenir au ruban standard, cliquez sur le ruban avec le bouton droit de la souris et choisissez Configuration du ruban
 Réinitialiser le ruban.
Réinitialiser le ruban. Dans cette procédure en deux parties, vous avez appris à modifier le ruban, à y ajouter de nouveaux composants et à définir des conditions de visibilité. Bien entendu, vous pouvez personnaliser davantage le ruban. Nous vous conseillons de lire le reste de cette section et de faire des essais. N'oubliez pas que vous pouvez toujours revenir au ruban par défaut avec la commande Configuration du ruban
 Réinitialiser le ruban du menu contextuel du ruban.
Réinitialiser le ruban du menu contextuel du ruban.
Cette procédure est la suite logique de la précédente. Si vous n'avez pas suivi la première partie, veuillez le faire maintenant avant de passer à celle-ci.
Dans cette procédure, vous allez créer un nouveau groupe de fonctions et y ajouter des commandes permettant de créer des objets et de les modifier.
Interface

Interface globale
La boîte de dialogue Personnaliser le ruban fonctionne comme la plupart des autres boîtes de dialogue. Pour la redimensionner, faites glisser un bord ou un angle, et pour la repositionner, faites glisser la barre de titre. Pour développer ou réduire une section, cliquez sur le triangle situé à droite de l'en-tête. Pour modifier les proportions des différentes sections, faites glisser la ligne de séparation verticale ou horizontale. Bien que la colonne de droite comporte plusieurs sections, la fenêtre d'aperçu est de taille fixe, de sorte que la seule façon d'augmenter la hauteur de la section Propriétés consiste à réduire la fenêtre d'aperçu.
L'interface utilisateur de cette boîte de dialogue contient cinq zones principales, ainsi que plusieurs boutons. Cette section décrit les zones et, si nécessaire, comporte des liens permettant d'obtenir plus de détails sur les différentes sections.
- Eléments
-
Cette section répertorie toutes les fonctions de 3ds Max que vous pouvez affecter en tant que contrôles du ruban et inclut la plupart des fonctionnalités proposées dans la section équivalente de la boîte de dialogue Personnaliser interface utilisateur.
Pour ajouter une commande au ruban, commencez par en sélectionner le groupe et la catégorie dans les listes Groupe et Catégorie, puis recherchez-la dans la liste Eléments et faites-la glisser vers l'emplacement approprié de la liste IU existante, au centre de la boîte de dialogue Personnaliser le ruban.
Lorsque vous ajoutez une commande au ruban de cette manière, un bouton est créé. Le comportement de ce bouton dépend de la nature de la commande, définie dans le logiciel. Par exemple, un bouton correspondant à une primitive géométrique, comme Boîte, reste activé une fois que vous avez cliqué dessus, de sorte que vous pouvez créer plusieurs boîtes à la suite. En revanche, un bouton correspondant à un modificateur ne s'active que momentanément, pendant l'application du modificateur à l'objet sélectionné.
- Contrôles ruban
-
Répertorie tous les éléments de l'interface utilisateur (indépendamment des commandes spécifiques) que vous pouvez ajouter au ruban. Pour obtenir une description de ces commandes, reportez-vous à la rubrique Contrôles ruban.
- IU existante
-
Arborescence, ou liste hiérarchique, de l'interface utilisateur du ruban. Pour développer ou réduire une branche de l'arborescence, cliquez sur la flèche en regard de l'élément parent. La flèche d'une branche réduite apparaît sous forme de contour gris pointant vers la droite. Pour une branche développée, la flèche est noire et pointe vers l'angle inférieur droit.
Si vous cliquez avec le bouton droit de la souris sur un élément réductible de la liste, tel qu'un groupe de fonctions ou un sous-groupe de fonctions, un menu s'ouvre avec les options Tout réduire et Tout développer. Celles-ci s'appliquent à l'élément et à ses enfants.
De même, si vous cliquez avec le bouton droit de la souris sur un élément d'onglet, un autre élément de menu Exporter vous permet d'enregistrer l'onglet en tant que fichier XAML. Le dossier de sortie par défaut de ce fichier est UI\Ribbon\Extensions dans le répertoire d'installation du programme. Si vous transmettez ce fichier à un autre utilisateur qui le copie dans le même dossier sur son ordinateur, il est automatiquement installé dans le ruban correspondant à sa version de 3ds Max sans interférer avec le reste du ruban.
Par défaut, la liste contient uniquement les fonctions actives du ruban. Par exemple, si aucun objet n'est sélectionné, la branche Outils de modélisation graphite ne contient que le groupe de fonctions Modélisation de polygone, mais si un objet poly éditable est sélectionné, un certain nombre de groupes de fonctions supplémentaires s'affichent dans cette branche.
Vous pouvez également afficher la totalité du contenu du ruban, quel que soit l'état du programme. Pour ce faire, cliquez sur Afficher toutes les interfaces utilisateur masquées, sous la liste IU existante. En général, il est préférable de laisser cette option désactivée.
Si le nom d'un élément est affiché en vert, cela signifie que la valeur Conditionnel a été affectée à sa propriété Disponible ou Visible. Pour plus de détails, reportez-vous à la section Boîte de dialogue Conditions.
- Fenêtre aperçu
-
Affiche le groupe de fonctions de l'élément mis en surbrillance dans la liste IU existante, y compris son nom. Lorsqu'un onglet est mis en surbrillance dans la liste, aucun aperçu n'est disponible.
La fenêtre d'aperçu est interactive dans une certaine limite : si vous cliquez sur un élément, il est mis en surbrillance dans la liste IU existante et ses propriétés sont affichées dans la section Propriétés. De même, si vous cliquez sur un élément dans la liste IU existante, sa représentation visuelle est mise en surbrillance dans la fenêtre d'aperçu. En outre, si vous placez le curseur au-dessus d'un élément de l'aperçu, l'info-bulle correspondante apparaît, le cas échéant. Toutefois, la fenêtre d'aperçu ne permet pas de modifier les paramètres ni d'ouvrir les listes déroulantes.
- Propriétés
-
Affiche tous les paramètres disponibles pour l'élément mis en surbrillance dans la liste IU existante.
Les paramètres des propriétés sont documentés par des info-bulles dans la boîte de dialogue Personnaliser le ruban, de sorte qu'ils ne sont pas décrits en détail ici. Voici toutefois quelques informations d'ordre général :
- Dans certains cas, après la modification de la valeur d'une propriété, vous devez confirmer la modification en vous déplaçant vers un autre champ, soit en appuyant sur la touche Entrée ou Tabulation, soit en cliquant sur une autre propriété.
- Pour modifier l'icône ou la grande icône d'un élément de l'interface utilisateur, cliquez sur le bouton [...] de la propriété correspondant à l'élément et choisissez un autre fichier ICO.
- Pour rétablir la valeur par défaut d'une propriété, le cas échéant, cliquez sur le bouton X situé à droite du champ Valeur.
- Les propriétés Activé, Visible et Disponible comportent généralement une liste déroulante des paramètres possibles : Vrai, Faux et Conditionnel. Dans ce dernier cas, vous définissez les conditions dans la boîte de dialogue Conditions.
- En général, le ruban tente de conserver tous les éléments à l'écran. Lorsque le ruban change de taille pour une raison quelconque, selon l'espace disponible ou la taille du ruban, les groupes de fonctions sont réduits, mais les groupes de fonctions et sous-groupes de fonctions sont tout d'abord redimensionnés en réduisant la largeur, en masquant du texte ou en modifiant la taille des icônes, voire les trois. Avec la valeur de priorité par défaut de 100 pour une propriété Contracter ou Redimensionner, la réduction ou le redimensionnement commence par le dernier élément. Vous pouvez attribuer une priorité spécifique à un élément en modifiant la valeur 100. Les éléments dont la priorité est la plus élevée conservent ainsi plus longtemps leur taille par défaut. Pour certains éléments, vous pouvez définir une propriété Redimensionner Style qui détermine si ces éléments peuvent être redimensionnés et si oui, de quelle manière.
Conseil : Pour savoir comment fonctionne une propriété particulière, examinez-la dans des contrôles existants de même type. Essayez d'en modifier la valeur (Maximum double flèche, par exemple) et observez les effets de cette modification sur le comportement du contrôle. Tant que vous n'enregistrez pas les modifications, vous avez la possibilité de revenir en arrière lorsque vous fermez la boîte de dialogue.
Contrôles ruban
La section Contrôles ruban contient les éléments disponibles de l'interface utilisateur, y compris les éléments d'organisation tels que les onglets et les groupes de fonctions, et les contrôles eux-mêmes. Pour ajouter un contrôle au ruban, faites-le glisser de la liste Contrôles ruban vers la liste IU existante.
Les six premières commandes du ruban, qui permettent de l'organiser, possèdent des icônes spécifiques qui s'affichent en bas et à côté du nom de la commande dans la boîte de dialogue Personnaliser le ruban. Ces icônes sont "collantes" et restent inchangées, même si vous définissez une autre icône via les paramètres de propriétés.
Les autres commandes (de Bouton jusqu'à Echantillon couleur) possèdent des icônes personnalisables et sont donc assorties d'une icône générique en forme d'étoile dans la liste Contrôles ruban. Pour définir une icône pour l'une de ces commandes après l'avoir ajoutée au ruban, définissez sa propriété Icône (et éventuellement, Grande icône) en cliquant sur le bouton ... et en choisissant un fichier ICO pour représenter l'élément. Cette icône s'affiche ensuite dans la liste IU existante et sur le ruban.
-
 Séparateur
Séparateur -
Crée une ligne de séparation verticale entre les éléments contigus d'un groupe de fonctions ou d'un sous-groupe de fonctions. Généralement, vous placez un séparateur entre des sous-groupes de fonctions afin de les séparer en différentes zones.
Pour définir l'apparence visuelle du séparateur, utilisez la propriété Style. Deux types de séparateur sont disponibles : les styles Ligne et Aucun créent une fine ligne verticale, tandis que les styles Séparation et Invisible créent un mince espace vertical. Vous pouvez ajuster la largeur et la hauteur d'un séparateur par le biais de ses propriétés.
-
 Séparation de
Séparation de -
Débute une nouvelle rangée de commandes. Par défaut, les éléments contigus d'un groupe de fonctions ou d'un sous-groupe de fonctions s'y affichent sur une seule ligne. Utilisez cette commande pour créer plusieurs lignes. Pour créer une présentation sous forme de colonnes, placez une commande Séparation de entre chaque paire d'éléments successifs.
-
 Séparation de groupe de fonctions
Séparation de groupe de fonctions -
Crée une nouvelle zone sous le groupe de fonctions (ou à côté dans le ruban vertical). Lorsque le ruban est agrandi, vous pouvez accéder aux commandes situées après une séparation de groupe de fonctions en cliquant sur le nom du groupe de fonctions, ce qui ouvre une extension adjacente au groupe de fonctions.
Lorsque le ruban est réduit, l'ouverture d'un groupe de fonctions affiche tous ses contrôles, y compris celles situées après la séparation.
Une commande Séparation de groupe de fonctions ne peut pas être conditionnelle. Par conséquent, si vous placez des éléments conditionnels après une séparation de groupe de fonctions, vous risquez d'obtenir une extension vide.
-
 Sous-groupe de fonctions
Sous-groupe de fonctions -
Un sous-groupe de fonctions est un sous-groupe de commandes d'un groupe de fonctions ou d'un sous-groupe de fonctions parent. Il fonctionne pratiquement de la même façon qu'un groupe de fonctions (voir ci-dessous), à ceci près qu'en plaçant plusieurs sous-groupes de fonctions dans un groupe de fonctions, vous pouvez organiser plus clairement le contenu du groupe de fonctions.
Un sous-groupe de fonctions se comporte comme une colonne d'une page à plusieurs colonnes de texte ou d'une feuille de calcul. Tous les éléments d'un sous-groupe de fonctions sont alignés à gauche, en supposant que vous placiez une commande Séparation de entre chaque paire d'éléments.
Vous pouvez trouver plusieurs exemples illustrant cette utilisation dans le ruban horizontal par défaut fourni avec 3ds Max, ainsi que des exemples de sous-groupes de fonctions imbriqués. Ainsi, dans l'onglet Mode libre (assurez-vous d'avoir sélectionné un objet poly éditable), le groupe de fonctions DessinPoly inclut deux sous-groupes de fonctions. Si vous développez le premier, [C: dessinpoly H], vous pouvez voir deux sous-groupes de fonctions [outils dessin poly] à la fin, séparés par un séparateur Séparation. Si vous développez ces derniers, vous pouvez voir la façon dont les deux colonnes de commandes situées sur la droite du groupe de fonctions DessinPoly, respectivement intitulées Formes et Topologie, sont organisées.
Vous ne pouvez imbriquer qu'une seule fois des sous-groupes de fonctions. En d'autres termes, vous pouvez insérer un sous-groupe de fonctions à l'intérieur d'un sous-groupe de fonctions, mais les possibilités d'ajout de sous-groupe de fonctions s'arrêtent à ce niveau.
-
 Groupe de fonctions
Groupe de fonctions -
Un groupe de fonctions est un groupe de commandes d'un onglet. Utilisez le groupe de fonctions pour organiser les commandes et les propriétés apparentées en un seul groupe. Pour gagner de la place, vous pouvez activer la propriété Réduite pour un groupe de fonctions. Vous pouvez également configurer un groupe de fonctions afin qu'il soit rapidement accessible à l'aide de raccourcis IUP. Pour plus de détails, reportez-vous à cette procédure.
Par défaut, tous les contrôles d'un groupe de fonctions s'affichent sur une rangée. Pour créer plusieurs rangées, insérez des séparations de ligne. Par exemple, pour que tous les contrôles d'un groupe de fonctions soient regroupés en une seule colonne, placez une commande Séparation de après chaque élément, à l'exception du dernier.
Pour regrouper deux par deux les commandes d'un groupe de fonctions, placez deux commandes, une séparation de ligne, puis deux autres contrôles. Cependant, à moins que tous les contrôles d'un groupe de fonctions soient de la même taille, cette opération peut entraîner une disposition irrégulière. Pour obtenir une présentation plus symétrique de vos groupes de fonctions, utilisez des sous-groupes de fonctions, comme décrit ci-dessus.
-
 Onglet
Onglet -
L'onglet est la principale unité d'organisation du ruban et contient généralement de nombreux outils apparentés. Après avoir ajouté un onglet, remplissez-le avec des groupes de fonctions, des sous-groupes de fonctions et des commandes.
- Bouton
-
Crée un bouton standard "vide" comme marque de réservation pour une commande spécifique. En général, l'utilisateur clique une fois sur un bouton standard pour appeler une commande. C'est notamment le cas d'un bouton utilisé pour appliquer un modificateur à un objet.
Une fois que vous avez ajouté un bouton, vous pouvez en définir la fonction en faisant glisser une action autre qu'une action de basculement de la liste Eléments vers sa propriété Commande. Vous pouvez également créer une commande personnalisée en affectant un script macro à la propriété Commande. Pour plus d'informations, reportez-vous à la rubrique Utilisation avancée.
- Bouton bascule
-
Crée un bouton de basculement "vide" comme marque de réservation pour une commande spécifique. En général, l'utilisateur clique une fois sur un bouton de basculement pour appeler un état et clique de nouveau dessus pour désactiver cet état. C'est notamment le cas des boutons utilisés pour créer une primitive d'objet, comme une boîte. En général, lors de la création d'un bouton de basculement, vous affectez une autre icône pour mettre en évidence l'état "activé". Le bouton Afficher résultat final du ruban en est un exemple.
Après avoir ajouté un bouton de basculement, vous pouvez en définir la fonction en faisant glisser une action de la liste Eléments vers sa propriété Commande. Vous pouvez également créer une action de basculement personnalisée, en affectant pour cela un script macro à la propriété Commande. Pour plus d'informations, reportez-vous à la rubrique Utilisation avancée.
- Case à cocher
-
Crée une case à cocher "vide" comme marque de réservation pour une commande spécifique. En général, l'utilisateur clique une fois sur une case à cocher standard (telle que la case à cocher Interactivité complète du groupe de fonctions Modélisation de polygone) pour passer d'un état à un autre.
Après avoir ajouté une case à cocher, vous pouvez définir sa fonction en affectant un script macro à la propriété Commande. Pour plus d'informations, reportez-vous à la rubrique Utilisation avancée.
- Bouton en plusieurs pièces
-
Crée un "conteneur" pour une liste déroulante de commandes. Il s'agit par exemple du contrôle Peindre sur de l'onglet Peinture objet
 groupe de fonctions Peindre objets.
groupe de fonctions Peindre objets. Après avoir ajouté un bouton de fractionnement, remplissez-le avec des éléments enfant en faisant glisser les actions sur le contrôle Bouton en plusieurs pièces (reportez-vous à la rubrique cette procédure). Vous pouvez également en définir la fonction en affectant un script macro à sa propriété Commande. Pour plus d'informations, reportez-vous à la rubrique Utilisation avancée.
- Bouton Liste
-
Crée un "conteneur" pour une liste déroulante de cases à cocher. Il s'agit par exemple du contrôle Similaire de l'onglet Modélisation
 groupe de fonctions Modifier sélection.
groupe de fonctions Modifier sélection. Après avoir ajouté un contrôle Bouton Liste, remplissez-le en faisant glisser des cases à cocher et en les déposant dessus. Vous pouvez également en définir la fonction en affectant un script macro à sa propriété Commande. Pour plus d'informations, reportez-vous à la rubrique Utilisation avancée.
- Etiquette
-
Permet d'ajouter un descripteur de texte ou une icône (voire les deux) aux commandes qui ne possèdent pas d'étiquettes ou dont les libellés par défaut sont désactivés. Le libellé Contraintes de la rangée de boutons du groupe de fonctions Editer est un exemple d'étiquette de texte. Les icônes des témoins de couleur du groupe de fonctions Propriétés d'un ruban vertical sont des libellés exclusivement constitués d'icônes.
- Champ à double flèche
-
Crée un contrôle double flèche standard composée d'un champ numérique et de flèches haut/bas permettant de modifier la valeur de la double flèche avec la souris.
Après avoir ajouté une double flèche, vous pouvez en définir la fonction en affectant un script MAXScript à sa propriété Maxscript. Pour plus d'informations, reportez-vous à la rubrique Utilisation avancée.
- Echantillon de couleur
-
Crée un échantillon de couleur standard sur lequel l'utilisateur clique pour modifier la couleur à l'aide de la boîte de dialogue Sélecteur de couleurs.
Après avoir ajouté un échantillon de couleur, vous pouvez en définir la fonction en affectant un script MAXScript à sa propriété Maxscript. Pour plus d'informations, reportez-vous à la rubrique Utilisation avancée.
Boutons
Les boutons de la boîte de dialogue Personnaliser le ruban permettant d'enregistrer et de charger des configurations du ruban, et d'activer ou désactiver l'affichage de tous les éléments de l'interface utilisateur.
- Afficher toutes les interfaces utilisateur masquées
-
Par défaut, la liste IU existante contient uniquement les éléments d'interface actuellement visibles dans le ruban, selon les conditions. Par exemple, les sous-groupes de fonctions associés à la condition Horizontale sont généralement masqués dans le ruban vertical. Pour pouvoir modifier tous les éléments du ruban, indépendamment des conditions, cliquez sur le bouton Afficher toutes les interfaces utilisateur masquées.
Conseil : Lorsque l'option Afficher toutes les interfaces utilisateur masquées est activée, il peut être difficile de localiser un élément spécifique pour le modifier. Pour faciliter la recherche d'un élément d'interface, placez 3ds Max dans un état rendant visibles les éléments souhaités du ruban, puis procédez aux modifications après avoir désactivé l'option Afficher toutes les interfaces utilisateur masquées. - Charger
-
Ouvre une boîte de dialogue qui permet de charger un fichier Thème ruban portant l'extension .ribbon . Généralement, vous utilisez cette option pour charger un ruban personnalisé que vous avez enregistré à l'aide de la commande Enregistrer sous (voir ci-dessous).
- Enregistrer sous
-
Ouvre une boîte de dialogue qui permet d'enregistrer le ruban personnalisé dans un fichier de configuration du ruban portant l'extension .ribbon. Pour restaurer cette configuration par la suite, utilisez l'option Charger.
Dans la boîte de dialogue Personnaliser le ruban, les options Enregistrer et Enregistrer ne fonctionnent pas tout à fait comme vous avez peut-être l'habitude de les utiliser dans d'autres contextes. Pour plus d'informations, reportez-vous à la section Enregistrer qui est présentée ci-dessous.
- Enregistrer
-
Enregistre les modifications apportées au ruban dans la configuration du ruban de démarrage par défaut, qui ne correspond généralement pas au fichier enregistré avec l'option Enregistrer sous . Cette option est disponible uniquement lorsque le ruban a changé depuis le précédent enregistrement ou la précédente ouverture de la boîte de dialogue.
Pour mieux comprendre la différence entre les options Enregistrer et Enregistrer sous, personnalisez le ruban, puis enregistrez-le dans un fichier tel que MonRuban.ruban à l'aide de l'option Enregistrer sous. Apportez ensuite d'autres modifications et utilisez la commande Enregistrer. Cette option n'écrase pas le fichier MonRuban.ruban, mais remplace le fichier du ruban de démarrage par défaut. Pour enregistrer les modifications dans un fichier autre que celui défini par défaut, utilisez toujours l'option Enregistrer sous.
Conseil : Comme indiqué précédemment, l'option Enregistrer remplace la configuration du ruban de démarrage par le ruban personnalisé. Pour revenir au ruban par défaut, cliquez sur le ruban avec le bouton droit de la souris et choisissez Configuration du ruban Réinitialiser le ruban.
Réinitialiser le ruban. - Annuler
-
Annule les modifications apportées au ruban depuis son dernier enregistrement ou l'ouverture de la boîte de dialogue. Disponible uniquement si de telles modifications ont été effectuées.
-
 [Bouton Fermer]
[Bouton Fermer] -
Le bouton Fermer se trouve dans l'angle supérieur droit de la boîte de dialogue Personnaliser le ruban et ferme cette boîte de dialogue lorsque vous cliquez dessus. Si vous avez apporté des modifications non enregistrées, vous êtes invité à les enregistrer.
Si vous cliquez sur Oui, les modifications sont enregistrées dans le fichier de configuration du ruban par défaut et la boîte de dialogue se ferme. Si vous cliquez sur Non, les modifications postérieures au dernier enregistrement (ou à l'ouverture de la boîte de dialogue si vous n'avez rien enregistré) sont ignorées.