Utilisez ces paramètres pour relier des paires de polygones, sélections de polygone ou bordures en mode manipulation interactive.
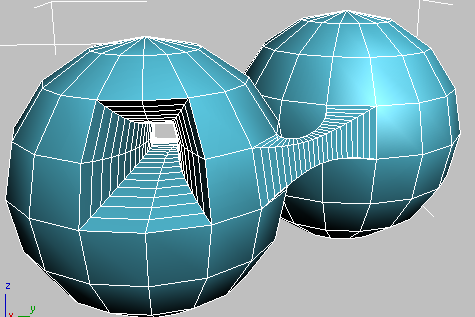
Exemples de pont interne (à gauche) et de pont externe (à droite), ce dernier reliant deux éléments
Interface
La fonction Pont utilise l'interface de chariot lorsque l'option Activer commandes chariot est activée. Lorsque cette dernière est désactivée, la boîte de dialogue des paramètres standard est utilisée. Pour plus de détails sur l'utilisation des commandes du chariot, reportez-vous à la rubrique Interface du chariot.
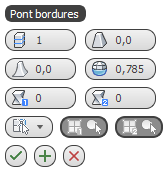
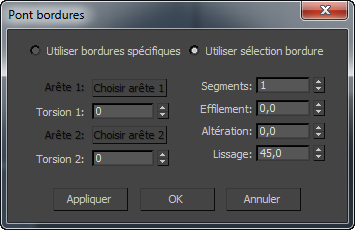
Gauche : interface du chariot ; droite : boîte de dialogue standard
L'option Pont permet d'utiliser des sélections poly/bordure existantes, ou de les sélectionner à partir des commandes du chariot.
-
 Segments
Segments -
Indique le nombre de polygones le long du pont de connexion. Ce paramètre s'applique également aux polygones reliés manuellement.
Conseil : lors de l'utilisation de l'option Effiler, définissez Segments sur une valeur supérieure à 1. -
 Effilement
Effilement -
Définit dans quelle mesure la largeur du pont diminue ou augmente vers son centre. Des valeurs négatives d'effilement réduisent la largeur du pont vers son centre, tandis que des valeurs positives l'élargissent.
Remarque : pour changer l'emplacement d'effilement maximum, utilisez le paramètre Altération. -
 Altération
Altération -
Détermine l'emplacement de la quantité d'effilement maximum.
La valeur Altération va de -99 à 99. Lorsque la valeur par défaut, 0, est utilisée, la quantité d'effilement est supérieure au centre du pont. Avec -99,0, la quantité d'effilement est maximale près du premier polygone ou de la première bordure sélectionnée ; avec 99,0, elle est maximale près du second polygone ou de la seconde bordure sélectionnée.
-
 Lissage
Lissage -
Détermine l'angle maximal entre colonnes pour lequel un lissage peut être appliqué. Une colonne est une chaîne de polygones s'étendant sur la longueur du pont.
-
 Torsion 1 /
Torsion 1 / Torsion 2
Torsion 2 -
Fait tourner l'ordre de connexion entre les arêtes des deux sélections. Les deux commandes vous permettent de définir un niveau de torsion différent pour chaque extrémité du pont.
- Utiliser sélection/Utiliser [sous-objets] spécifiques
-
Choisissez si vous souhaitez relier les sous-objets que vous sélectionnez à l'aide des commandes du chariot ou utiliser une sélection existante. Les options disponibles sont les suivantes:
-
 Utiliser sélection de polygones/bordures'il existe une ou plusieurs paires de sélection appropriées, cette option les relie immédiatement. Dans le cas contraire, vous pouvez sélectionner des paires de sous-objets dans une fenêtre pour les relier.
Utiliser sélection de polygones/bordures'il existe une ou plusieurs paires de sélection appropriées, cette option les relie immédiatement. Dans le cas contraire, vous pouvez sélectionner des paires de sous-objets dans une fenêtre pour les relier. Si vous effectuez plus de deux sélections appropriées, l'option Pont les relie par ordre croissant d'ID. Par exemple, si vous sélectionnez les polygones 12, 35 et 89, Pont relie les polygones 12 et 35. Si vous désélectionnez ensuite le polygone 35, Pont relie alors les polygones 12 et 89.
-
 Utiliser polygones/bordures spécifiquesdans ce mode, utilisez les boutons de sélection pour désigner les polygones ou bordures à relier.
Utiliser polygones/bordures spécifiquesdans ce mode, utilisez les boutons de sélection pour désigner les polygones ou bordures à relier.
-
-

 Choisir polygone/bordure 1/2
Choisir polygone/bordure 1/2 -
Cliquez tour à tour sur chaque bouton de sélection, puis cliquez sur un polygone ou une arête de bordure dans une fenêtre. Au niveau de sous-objet Bordure, cliquez sur une arête d'une bordure pour désigner l'ensemble de la bordure à relier. De plus, les arêtes sélectionnées sur chaque bordure sont reliées directement, et les arêtes restantes dans l'ordre consécutif. Vous pouvez changer l'ordre des correspondances d'arêtes avec les paramètres Torsion. Disponible uniquement en mode Utiliser spécifiques.
Après avoir sélectionné un sous-objet, le petit cercle du bouton de sélection se remplit. Vous pouvez modifier la sélection à tout moment en cliquant sur le bouton de sélection et en choisissant un autre sous-objet.
_____
-
 OK
OK -
Applique les paramètres à la sélection courante et ferme le chariot. Raccourci clavier : Entrée
-
 Appliquer et continuer
Appliquer et continuer -
Applique les paramètres à la sélection courante et les conserve pour l'aperçu si vous changez la sélection. Raccourci clavier : Ctrl + Entrée
-
 Annuler
Annuler -
Ferme le chariot sans appliquer les paramètres à la sélection courante. Cette option n'annule pas l'effet des utilisations précédentes du bouton Appliquer et continuer. Raccourci clavier : Echap