![]()
![]()
Au niveau de sous-objet Poly éditable (Polygone), vous pouvez sélectionner un ou plusieurs polygones et les transformer à l'aide des méthodes standard. Au niveau de sous-objet Elément, vous pouvez sélectionner et modifier des groupes de polygones contigus. Pour une meilleure distinction entre le polygone et l'élément, voir Poly éditable  panneau déroulant Sélection. . Cette rubrique décrit les fonctions du panneau déroulant Editer polygones/éléments et Editer géométrie correspondant à ces types de sous-objets ; pour une description des autres commandes, voir Poly éditable.
panneau déroulant Sélection. . Cette rubrique décrit les fonctions du panneau déroulant Editer polygones/éléments et Editer géométrie correspondant à ces types de sous-objets ; pour une description des autres commandes, voir Poly éditable.
Interface
Panneau déroulant Sélection
Pour plus d'informations sur les paramètres du panneau déroulant Sélection, voir Poly éditable  Panneau déroulant Sélection.
Panneau déroulant Sélection.
Panneau déroulant Editer polygones/éléments
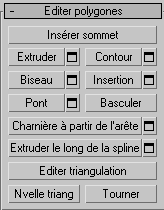
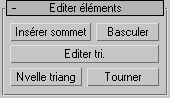
Au niveau de sous-objet Elément, ce panneau déroulant comprend des commandes communes aux polygones et aux éléments. Au niveau polygone, il contient en plus certaines commandes spécifiques. Les commandes disponibles aux deux niveaux sont Insérer sommet, Basculer, Editer triangulation, Effectuer nouvelle triangulation et Tourner.
- Insérer sommet
- Permet de subdiviser manuellement des polygones. S'applique aux polygones, même si vous êtes au niveau de sous-objet Elément.
Lorsque vous avez activé Insérer sommet, cliquez sur un polygone pour ajouter un sommet à cet endroit. Tant que la commande reste active, vous pouvez continuer à subdiviser des polygones.
Lorsque vous avez terminé d'insérer des sommets, cliquez avec le bouton droit de la souris dans la fenêtre ou cliquez de nouveau sur l'option Insérer sommet pour la désélectionner.
- Extruder
- Vous permet d'effectuer une extrusion manuelle par manipulation directe dans la fenêtre. Cliquez sur ce bouton, puis faites glisser le curseur verticalement sur un polygone pour l'extruder.
L'extrusion de polygones les déplace parallèlement à une normale et crée de nouveaux polygones qui forment les côtés de l'extrusion et connectent la sélection à l'objet.
La section suivante décrit certains aspects importants de l'extrusion de polygones :
- Lorsque le curseur de la souris se situe sur un polygone sélectionné, il prend la forme d'un curseur d'extrusion.
- Faites glisser le curseur verticalement pour spécifier l'étendue de l'extrusion et horizontalement pour définir la taille de la base.
- Lorsque plusieurs polygones sont sélectionnés et que vous en faites glisser un, tous sont extrudés.
- Lorsque le bouton Extruder est activé, vous pouvez faire glisser le curseur sur plusieurs patchs consécutifs pour les extruder. Pour mettre fin à l'opération, cliquez à nouveau sur Extruder ou cliquez avec le bouton droit de la souris dans la fenêtre active.
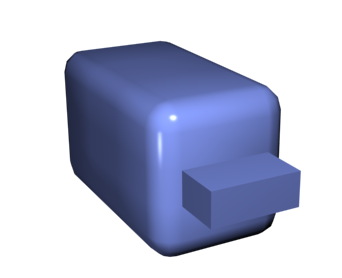
Boîte chanfrein affichant un polygone extrudé
 Paramètres d'extrusion Ouvre le chariot Extruder polygones qui vous permet d'effectuer une extrusion par manipulation interactive.
Paramètres d'extrusion Ouvre le chariot Extruder polygones qui vous permet d'effectuer une extrusion par manipulation interactive.
Si vous cliquez sur ce bouton après avoir effectué une extrusion manuelle, la même extrusion est appliquée à la sélection courante sous forme d'aperçu et la boîte de dialogue s'ouvre avec le paramètre Hauteur extrusion défini sur la quantité de la dernière extrusion manuelle.
Conseil : Vous pouvez également extruder des polygones de manière interactive directement dans la fenêtre. Pour ce faire, sélectionnez l'outil de transformation Déplacer, puis maintenez la touche Maj enfoncée pendant que vous faites glisser le polygone.
Vous pouvez également extruder des polygones de manière interactive directement dans la fenêtre. Pour ce faire, sélectionnez l'outil de transformation Déplacer, puis maintenez la touche Maj enfoncée pendant que vous faites glisser le polygone.
- Contour
- Permet d'augmenter ou de réduire l'arête extérieure de chaque groupe contigu de polygones sélectionnés.
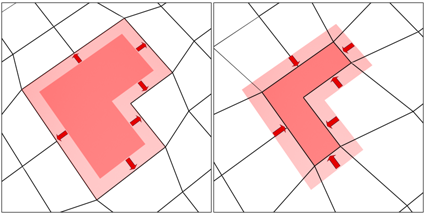
Contour est souvent utilisé après une opération d'extrusion ou de biseau pour régler la taille des faces extrudées. Cette option ne met pas à l'échelle les polygones ; elle modifie uniquement la taille de l'arête externe. Par exemple, vous remarquerez dans l'illustration suivante que la taille des polygones internes reste constante.
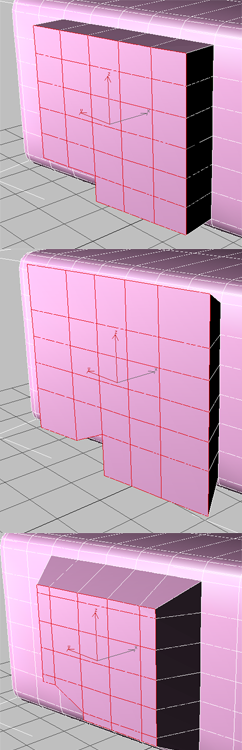
Polygones extrudés (dessus), contour développé (milieu), contour réduit (dessous)
.Notez que la taille des polygones internes ne change pas.
 Paramètres contourOuvre le chariot Contour polygones, qui permet de tracer un contour à l'aide d'un paramètre numérique.
Paramètres contourOuvre le chariot Contour polygones, qui permet de tracer un contour à l'aide d'un paramètre numérique.
Pour plus de détails sur l'utilisation des commandes du chariot, reportez-vous à la rubrique Interface du chariot.
- Biseau
- Vous permet d'effectuer un biseautage manuel par manipulation directe dans la fenêtre. Cliquez sur ce bouton, puis faites glisser le curseur verticalement sur un polygone pour l'extruder. Relâchez le bouton et déplacez la souris verticalement pour appliquer un contour à l'extrusion. Cliquez pour terminer l'opération.
- Dès que le curseur de la souris touche un polygone sélectionné, il prend la forme d'un curseur de biseautage.
- Lorsque plusieurs polygones sont sélectionnés et que vous en faites glisser un, tous sont biseautés.
- Tant que le bouton Biseau est actif, vous pouvez continuer à biseauter d'autres faces. Pour terminer l'opération, cliquez à nouveau sur Biseau ou cliquez avec le bouton droit de la souris.
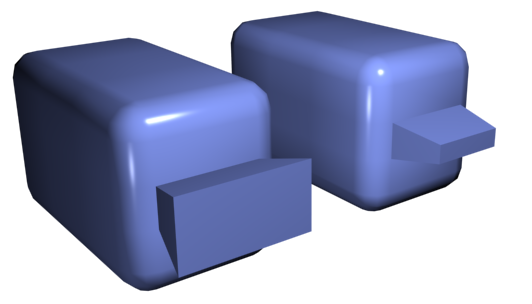
Polygone biseauté vers l'extérieur (gauche) et vers l'intérieur (droit)
 Paramètres de biseau Ouvre le chariot Biseau, qui permet de réaliser un biseautage par manipulation interactive.
Paramètres de biseau Ouvre le chariot Biseau, qui permet de réaliser un biseautage par manipulation interactive.
Si vous cliquez sur ce bouton après avoir effectué un biseau, le même biseau est appliqué à la sélection courante sous forme d'aperçu et la boîte de dialogue s'ouvre avec les paramètres utilisés pour le biseau précédent.
- Insertion
- Effectue un biseautage sans hauteur, c'est-à-dire dans le plan de la sélection de polygones. Cliquez sur ce bouton, puis faites glisser le curseur verticalement sur un polygone pour l'insérer.
- Lorsque le curseur de la souris se situe sur un polygone sélectionné, il prend la forme d'un curseur d'insertion.
- Lorsque plusieurs polygones sont sélectionnés et que vous en faites glisser un, tous sont insérés.
- Lorsque le bouton Insérer est actif, vous pouvez faire glisser d'autres polygones pour les insérer. Pour terminer l'opération, cliquez à nouveau sur Insérer ou cliquez avec le bouton droit de la souris.
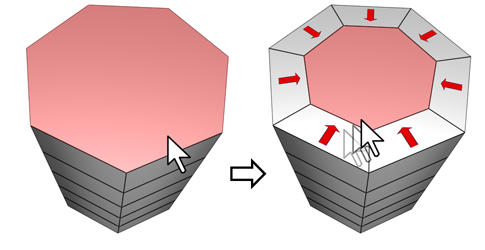
Insertion fonctionne sur une sélection d'un ou de plusieurs polygones. Comme dans le cas de Contour, seules les arêtes extérieures sont affectées.
 Paramètres insertion Ouvre le chariot Insertion, qui permet d'insérer des polygones par manipulation interactive.
Paramètres insertion Ouvre le chariot Insertion, qui permet d'insérer des polygones par manipulation interactive.
Si vous cliquez sur ce bouton après avoir effectué une insertion manuelle, la même insertion est appliquée à la sélection courante sous forme d'aperçu et la boîte de dialogue s'ouvre, avec le paramètre Quantité insérée défini sur la quantité de la dernière insertion manuelle.
Conseil : Vous pouvez également insérer des polygones de manière interactive directement dans la fenêtre. Pour ce faire, sélectionnez l'outil de transformation Déplacer, puis maintenez la touche Maj enfoncée pendant que vous faites glisser le polygone.
Vous pouvez également insérer des polygones de manière interactive directement dans la fenêtre. Pour ce faire, sélectionnez l'outil de transformation Déplacer, puis maintenez la touche Maj enfoncée pendant que vous faites glisser le polygone.
- Pont
- Relie deux polygones ou sélections de polygone d'un objet avec un " pont " polygonal. Il existe deux manières d'utiliser l'option Pont en mode Manipulation directe (c'est-à-dire sans ouvrir la boîte de dialogue des paramètres de pont) :
- Effectuez deux sélections de polygone distinctes sur l'objet, puis cliquez sur Pont. Ceci crée immédiatement le pont à l'aide des paramètres courants, puis désactive le bouton Pont.
- S'il n'existe aucune sélection adéquate (c'est-à-dire au moins deux sélections de polygone discrètes), un clic sur Pont active le bouton et vous place en mode Pont. Cliquez d'abord sur un polygone et déplacez la souris; une ligne élastique relie le curseur au polygone sélectionné. Cliquez sur un second polygone pour relier les deux. Ceci crée immédiatement le pont à l'aide des paramètres en cours; le bouton Pont reste actif pour relier d'autres paires de polygones. Pour quitter le mode Pont, cliquez avec le bouton droit de la souris dans la fenêtre active ou cliquez sur le bouton Pont.
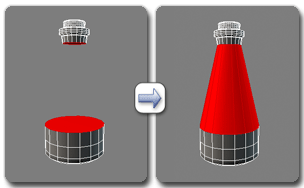
Utilisation d'un pont au niveau polygone
Remarque : Pont crée toujours une connexion en ligne droite entre des paires de polygones. Pour que la connexion de pont suive un contour, appliquez des outils de modélisation de manière appropriée après création du pont. Par exemple, créez un pont entre deux polygones, puis utilisez Courbure. Paramètres du pont Ouvre le chariot Pont polygones, qui permet de connecter des paires de sélections de polygones par manipulation interactive.
Paramètres du pont Ouvre le chariot Pont polygones, qui permet de connecter des paires de sélections de polygones par manipulation interactive.
- Basculer
- Inverse la direction des normales des polygones sélectionnés.
- Charnière à partir de l'arête
- Permet d'effectuer une opération Charnière manuelle par manipulation directe dans la fenêtre. Sélectionnez un polygone, cliquez sur ce bouton, puis faites glisser le curseur verticalement sur une arête pour appliquer une charnière à la sélection. Le curseur de la souris se transforme en croix lorsqu'il se situe sur une arête.
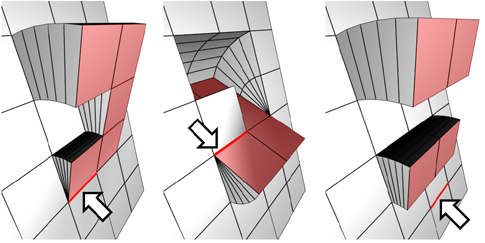
L'arête charnière n'a pas besoin de faire partie de la sélection. Il peut s'agir de l'une des arêtes quelconques du maillage. En outre, les arêtes ne doivent pas nécessairement être contiguës.
L'application d'une charnière à des polygones les fait pivoter autour d'une arête et crée de nouveaux polygones qui forment les côtés de la charnière et connectent la sélection à l'objet. Il s'agit essentiellement d'une extrusion avec rotation, excepté que si l'arête charnière appartient à un polygone sélectionné, ce côté n'est pas extrudé. La version manuelle de l'option Charnière à partir de l'arête fonctionne seulement avec une sélection de polygones existante.
Conseil : Pour éviter d'effectuer une opération Charnière par inadvertance sur les arêtes d'une face masquée, activez l'option Ignorer faces masquées. Paramètres Charnière Ouvre le chariot Charnière à partir de l'arête, qui permet d'effectuer une opération Charnière sur des polygones par manipulation interactive.
Paramètres Charnière Ouvre le chariot Charnière à partir de l'arête, qui permet d'effectuer une opération Charnière sur des polygones par manipulation interactive.
Si vous cliquez sur ce bouton après avoir effectué une opération Charnière manuelle, la boîte de dialogue s'ouvre avec le paramètre Angle défini sur la quantité de la dernière charnière manuelle.
- Extruder le long de la spline
- Extrude la sélection courante le long d'une spline.
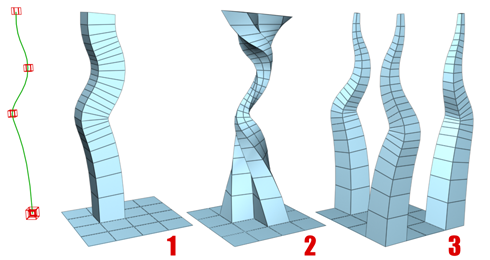
Vous pouvez extruder un seul polygone (1) ou une sélection de polygones contigus (2) ou non (3). La deuxième extrusion utilise les options Courbe effilement et Torsion (disponibles via Paramètres). Extrusion 3 utilise Quantité d'effilement et chaque extrusion a une rotation de courbe différente.
Effectuez une sélection, cliquez sur le bouton Extruder le long de la spline/Extruder sur spline, puis sélectionnez une spline dans la scène. La sélection est extrudée le long de la spline, en utilisant l'orientation courante de la spline, mais comme si le point de départ de la spline avait été déplacé au centre de chaque polygone ou groupe.
 Extruder le long des paramètres Spline Ouvre le chariot Extruder le long de la spline, qui permet d'extruder le long des splines par manipulation interactive.
Extruder le long des paramètres Spline Ouvre le chariot Extruder le long de la spline, qui permet d'extruder le long des splines par manipulation interactive.
- Editer triangulation
- Vous permet de modifier la façon dont les polygones sont subdivisés en triangles en dessinant des arêtes internes.
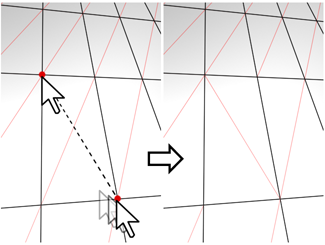
En mode Editer triangulation, vous pouvez voir la triangulation en cours dans la fenêtre et la modifier en cliquant sur deux sommets du même polygone.
Activez ce bouton pour modifier manuellement la triangulation. Les arêtes masquées sont affichées. Cliquez sur un sommet du polygone. Une ligne élastique attachée au curseur s'affiche. Cliquez sur un sommet non adjacent pour créer une nouvelle triangulation pour le polygone.
- Nvelle triang
- Permet à 3ds Max d'effectuer automatiquement une triangulation optimale sur les polygones sélectionnés.
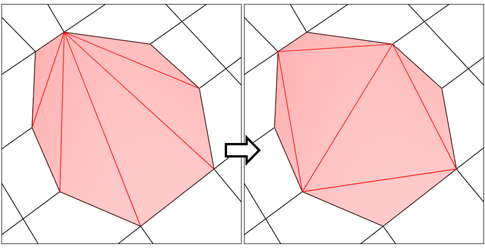
L'option Nouvelle triangulation tente d'optimiser la subdivision des polygones sélectionnés en triangles.
- Tourner
- Vous permet de modifier la façon dont les polygones sont subdivisés en triangles en cliquant sur des diagonales. Lorsque vous activez l'option Tourner, les diagonales deviennent visibles sous la forme de lignes en pointillé dans les vues filaires et avec les faces délimitées. En mode Tourner, cliquez sur une diagonale pour changer sa position. Pour quitter le mode Tourner, cliquez avec le bouton droit de la souris dans la fenêtre ou cliquez à nouveau sur le bouton Tourner.
Chaque diagonale ne possède que deux positions disponibles à tout moment, de sorte que si vous cliquez sur une diagonale deux fois de suite, elle revient simplement à sa position d'origine. Cependant, la modification de la position d'une diagonale voisine peut engendrer une autre position disponible pour une diagonale.
Pour plus d'informations sur l'utilisation de l'option Tourner avec l'outil Couper amélioré, reportez-vous à cette procédure.
Panneau déroulant Editer géométrie

Pour obtenir une description détaillée de ces commandes, reportez-vous à la rubrique Panneau déroulant Editer géométrie (Maillage polygone et Poly éditable).
Panneau déroulant Polygone: ID matériaux

- Définir ID
-
Permet d'affecter un ID de matériau spécifique aux polygones sélectionnés pour les utiliser avec des matériaux multi/sous-objet et d'autres applications. Utilisez la double flèche ou entrez directement un numéro à l'aide du clavier. Le nombre total d'ID disponibles est de 65 535.
- Sélectionner ID
-
Sélectionne les polygones correspondant à l'ID de matériau indiqué dans le champ ID adjacent. Entrez l'ID manuellement ou à l'aide de la double flèche, puis cliquez sur le bouton Select. ID.
- [Sélectionner par nom]
-
Cette liste déroulante indique les noms des sous-matériaux si un matériau multi/sous-objet est affecté à un objet. Cliquez sur la flèche déroulante et sélectionnez un sous-matériau dans la liste. Les sous-objets associés à ce matériau sont sélectionnés. Si aucun matériau multi/sous-objet n'est affecté à un objet, la liste contenant les noms apparaît en grisé. De même, cette liste est inactive si plusieurs objets auxquels est appliqué un modificateur Editer patch, Editer spline ou Editer maillage sont sélectionnés.
Remarque : Les noms de sous-matériaux sont ceux spécifiés dans la colonne Nom du panneau déroulant Paramètres de base multi/sous-objet du matériau ; ils ne sont pas créés par défaut et doivent être spécifiés séparément des noms de matériau. - Effacer sélection
-
Lorsque cette option est activée, la sélection d'un nouvel ID ou d'un nouveau nom de matériau désélectionne les sous-objets sélectionnés précédemment. Si vous désactivez cette option, les sélections se cumulent. Par conséquent, les sélections de nouveaux ID ou noms de sous-matériau viennent s'ajouter au jeu de sélections de patchs et d'éléments existant. Valeur par défaut : activé.
Panneau déroulant Polygone: Groupes lissage
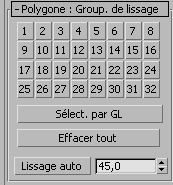
Utilisez ces commandes pour affecter les polygones sélectionnés à différents groupes de lissage et pour sélectionner les polygones par groupe de lissage.
Pour associer des polygones à un ou plusieurs groupes de lissage, sélectionnez les polygones, puis cliquez sur le numéro des groupes de lissage auxquels vous voulez les associer.
- Sélectionner par GL (groupe de lissage)
-
Affiche une boîte de dialogue indiquant les groupes de lissage courants. Sélectionnez tous les polygones appartenant à un groupe en cliquant sur le bouton numéroté correspondant, puis sur OK.
Si l'option Effacer sélection est activée, tous les polygones précédemment sélectionnés sont d'abord désélectionnés. Si l'option Effacer sélection est désactivée, la nouvelle sélection est ajoutée à une sélection existante.
- Effacer tout
-
Supprime toutes les affectations de groupes de lissage des polygones sélectionnés.
- Lissage auto
-
Définit les groupes de lissage en fonction de l'angle entre les polygones. Deux polygones adjacents sont placés dans le même groupe de lissage si l'angle que forment leurs normales est inférieur au seuil d'angle, défini par la double flèche située à droite de ce bouton.
- Seuil
-
Cette double flèche (à droite du bouton Lissage auto) définit l'angle maximal entre les normales des faces adjacentes. Cet angle détermine les polygones qui seront placés dans le même groupe de lissage.
Panneau déroulant Polygone: Coul. sommets
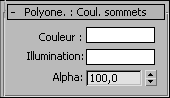
Ces commandes vous permettent d'affecter une couleur, une couleur d'illumination (ombrage) et une valeur alpha (transparence) aux sommets de polygones ou d'éléments sélectionnés.
- Couleur
-
Cliquez sur l'échantillon de couleurs pour modifier la couleur des sommets des polygones ou éléments sélectionnés.
- Illumination
-
Cliquez sur l'échantillon de couleurs pour modifier la couleur d'illumination des sommets de polygones ou d'éléments sélectionnés. Vous pouvez ainsi modifier l'illumination sans affecter la couleur des sommets.
- Alpha
-
Permet d'affecter une valeur alpha (transparence) aux sommets de polygones ou d'éléments sélectionnés.
La valeur est exprimée en pourcentage : zéro correspond à une transparence totale et 100 à une opacité intégrale.
Panneau déroulant Surface de subdivision
Reportez-vous à la rubrique Panneau déroulant Surface de subdivision (maillage polygone). Cette option n'est pas disponible avec le modificateur Editer poly.
Panneau déroulant Déplacement subdivision
Reportez-vous à la rubrique Panneau déroulant Déplacement subdivision (maillage polygone). Cette option n'est pas disponible avec le modificateur Editer poly.
Panneau déroulant Déformation Peinture
Déformation Peinture vous permet de peindre des zones surélevées et indentées directement sur des surfaces d'objet. Pour plus d'informations, reportez-vous à la rubrique Panneau déroulant Déformation Peinture (Maillage polygone).