Cette rubrique couvre les aspects généraux de la création des splines et des splines prolongées, y compris les paramètres disponibles dans les groupes de fonctions communs à tous les objets spline. Pour connaître les paramètres spécifiques à un type de spline ou de spline prolongée, reportez-vous à la section correspondante.
Procédures
Pour combiner des formes lors de leur création :
- Dans le groupe de fonctions Créer
 , désactivez la case à cocher située en regard du bouton Nouvelle forme.
, désactivez la case à cocher située en regard du bouton Nouvelle forme.
- Cliquez sur le bouton Nouvelle forme.
- Créez des splines.
Chaque spline est ajoutée à la forme composée. Une forme composée est reconnaissable au fait que toutes les splines restent sélectionnées.
- Cliquez sur Nouvelle forme pour terminer la forme en cours et en commencer une autre.
Points importants relatifs à la création des formes :
- Il est toujours possible de modifier les paramètres des formes contenant une seule spline lorsque la forme est terminée.
- Vous pouvez créer une forme composée en ajoutant des splines à une forme : sélectionnez la forme, désactivez l'option Nouvelle forme, puis créez des splines.
- Vous ne pouvez pas modifier les paramètres d'une forme composée. Exemple : créez une forme composée à partir d'un cercle et ajoutez-lui un arc. Une fois l'arc créé, vous ne pouvez plus modifier les paramètres du cercle.
Pour créer une spline à partir du clavier :
- Cliquez sur un bouton de création d'une spline.
- Déroulez le groupe de fonctions Entrée au clavier.
- Entrez les coordonnées X, Y et Z du premier point.
- Entrez les valeurs des autres paramètres.
- Cliquez sur Créer.
Interface
Panneau déroulant Type d'objet (splines et splines prolongées)

- Grille automatique
-
Vous permet de créer automatiquement des objets sur la surface d'autres objets, en générant et en activant un plan de construction provisoire basé sur les normales de la face sur laquelle vous cliquez.
Pour plus d'informations, reportez-vous à la rubrique Grille automatique.
- Nouvelle forme
-
Une forme peut être constituée d'une ou de plusieurs splines (dans ce dernier cas, on parle de formes composées). Vous pouvez contrôler le nombre de splines d'une forme à l'aide du bouton Nouvelle forme et de la case à cocher du panneau déroulant Type d'objet.
La case à cocher en regard du bouton Nouvelle forme détermine quand les nouvelles formes sont créées. Lorsque l'option est sélectionnée, 3ds Max génère un objet forme pour chaque spline que vous créez. Lorsqu'elle n'est pas sélectionnée, le programme ajoute les splines à la forme courante jusqu'à ce que vous cliquiez sur le bouton Nouvelle forme.
- Boutons de sélection des formes
-
Permettent de choisir le type de forme à créer.
Panneau déroulant Nom et couleur
Permet de nommer un objet et de lui affecter une couleur dans les fenêtres. Pour plus de détails, reportez-vous à la rubrique Nom de l'objet et couleur filaire.
Panneau déroulant Rendu

Vous permet de basculer le rendu de la forme et le rendu de sortie dans les fenêtres, de spécifier les paramètres de coupes et d'appliquer des coordonnées de mapping.
Vous pouvez animer les paramètres de rendu, tels que le nombre de côtés, mais vous ne pouvez pas animer les paramètres de la fenêtre.
Vous pouvez convertir le maillage affiché en objet maillage en lui appliquant le modificateur Editer maillage ou Editer poly ou en le convertissant en maillage éditable ou objet poly. Si l'option Activer dans la fenêtre est désactivée lors de la conversion, les formes fermées sont " remplies " et les formes ouvertes contiennent uniquement des sommets (aucune arête ni face). Si l'option Activer dans la fenêtre est activée lors de la conversion, le système utilise les paramètres Fenêtre pour cette conversion de maillage. Ceci apporte un maximum de flexibilité et permet de toujours convertir le maillage affiché dans les fenêtres.
- Activer dans le rendu
-
Lorsque cette option est activée, la forme est rendue sous forme de maillage 3D à l'aide des paramètres Rectangulaire ou Radial définis pour le rendu.
- Activer dans la fenêtre
-
Lorsque cette option est activée, la forme est affichée dans la fenêtre sous forme de maillage 3D à l'aide des paramètres Rectangulaire ou Radial définis pour le rendu.
- Utiliser paramètres fenêtre
-
Permet de définir différents paramètres de rendu et d'afficher le maillage généré par les paramètres de la fenêtre. Cette option est uniquement disponible lorsque le paramètre Activer dans la fenêtre est sélectionné.
- Générer coord. de mapping
-
Activez cette option pour appliquer des coordonnées de mapping. Cette option est désactivée par défaut.
3ds Max génère les coordonnées de mapping dans les dimensions U et V. Le champ de coordonnées U s'enveloppe une fois autour de la spline, tandis que le champ de coordonnées V est mappé une fois le long de la spline. Le recouvrement est réalisé à l'aide des paramètres de recouvrement du matériau appliqué. Pour plus d'informations, reportez-vous à la rubrique Coordonnées de mapping.
- Taille de texture réaliste
-
Définit la méthode de mise à l'échelle utilisée pour les matériaux dotés de textures qui sont appliqués à l'objet. Les valeurs de mise à l'échelle sont contrôlées par les paramètres Utiliser échelle réaliste du panneau déroulant Coordonnées du matériau appliqué. Cette option est désactivée par défaut.
- Fenêtre
-
Activez cette option pour spécifier les paramètres Radial ou Rectangulaire pour l'affichage de la forme dans les fenêtres, lorsque les options Activer dans la fenêtre et Utiliser paramètres fenêtre sont activées.
Cette option est disponible uniquement lorsque les paramètres Activer dans la fenêtre et Utiliser paramètres fenêtre sont activés.
- Rendu
-
Choisissez cette option pour spécifier les paramètres Radial ou Rectangulaire pour l'affichage de la forme dans la fenêtre lors du rendu. Ces paramètres sont également utilisés pour le rendu de la fenêtre lorsque l'option Activer dans la fenêtre est activée et que l'option Utiliser paramètres fenêtre est désactivée.
- Radial
-
Effectue le rendu de la forme avec une coupe transversale.
- Epaisseur
-
Diamètre du maillage de la spline rendue. Valeur par défaut = 1,0. Plage = 0,0 à 100 000 000,0.

Splines rendues avec une épaisseur de 1,0 et de 5,0 (respectivement)
- Côtés
-
Nombre de côtés (ou facettes) du maillage de la spline rendue. Par exemple, une valeur de 4 permet d'obtenir une coupe carrée.
- Angle
-
Point de rotation de la coupe transversale rendue. Par exemple, si le maillage de spline comporte une coupe carrée, utilisez Angle pour placer un côté "plat" vers le bas.
- Rectangulaire
-
Affiche le maillage de la spline sous forme de rectangle.
- Longueur
-
Définit la taille de la coupe transversale le long de l'axe Y local.
- Largeur
-
Définit la taille de la coupe transversale le long de l'axe X local.
- Angle
-
Point de rotation de la coupe transversale rendue. Par exemple, si le maillage de spline comporte une coupe carrée, utilisez Angle pour placer un côté "plat" vers le bas.
- Aspect
-
Rapport longueur/largeur Le réglage de l'aspect change automatiquement le paramètre Longueur afin d'établir le rapport de linéarité en fonction de la valeur de la largeur.
Lorsque l'option Verrouiller est activée, le paramètre Aspect n'est pas disponible et le réglage de la largeur ou de la longueur entraîne automatiquement leur modification mutuelle pour conserver le rapport de linéarité.
- Lissage auto
-
Lorsque cette option est activée, la spline rendue est automatiquement lissée à l'aide du paramètre Seuil (voir ci-dessous).
Remarque : L'activation du lissage automatique ne permet pas toujours d'obtenir une qualité de lissage optimale. Pour obtenir de meilleurs résultats, il peut être nécessaire de modifier la valeur de seuil ou de désactiver l'option de lissage automatique, selon vos besoins et les autres paramètres. - Seuil
-
Angle, en degrés, utilisé pour déterminer si le lissage se produit. Deux segments de spline adjacents sont placés dans le même groupe de lissage si l'angle qui les sépare est inférieur à l'angle de seuil.
- Correction de torsion
- Lorsque cette option est activée, corrige les éventuelles torsions créées entre les premiers et derniers sommets après l'ajustement des poignées de Bézier sur les splines fermées.
- Couvercle
- Active le recouvrement sur des splines pouvant être rendues. Lorsque cette option est désactivée, les extrémités des splines n'ont pas de couvercles.
Groupe Options de recouvrement
- Couvercle quadrilatéral
- Active le recouvrement quadrilatéral en vue de générer des résultats plus précis pour des opérations telles que OpenSubdiv, Lissage rapide et Lissage maillage.
- Segments
- Définit le nombre de segments dans chaque couvercle.
- Sphère
- Arrondit progressivement les couvercles. Plus les segments sont nombreux, plus les résultats sont réguliers. La valeur 1 crée un hémisphère parfait alors que la valeur 0 crée un couvercle plat.
Panneau déroulant interpolation
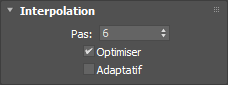
Ces paramètres contrôlent la génération de spline. Toutes les splines sont composées d'infimes segments de droite approchant le plus possible de la courbe réelle. Le nombre de divisions entre chaque sommet de la spline est appelé pas. Plus le nombre de pas est important, plus la courbe est lisse.
- Pas
-
Le pas d'une spline peut être adaptatif (c'est-à-dire défini automatiquement lorsque l'option correspondante est activée) ou spécifié manuellement.
Lorsque l'option Adaptatif est désactivée, utilisez le paramètre Pas pour définir le nombre de divisions entre chaque sommet. Les splines à forte courbure nécessitent de nombreux segments pour paraître lisses tandis que les courbes moins incurvées requièrent un nombre inférieur de pas. Intervalle : de 0 à 100.
- Optimiser
-
Lorsque cette option est activée, elle supprime les pas inutiles dans les segments rectilignes de la spline. Cette option est activée par défaut.
- Adaptatif
-
Lorsqu'elle est désactivée, cette option active l'interpolation manuelle par l'intermédiaire des options Optimiser et Pas. Cette option est désactivée par défaut.
Lorsqu'elle est activée, l'option Adaptatif définit automatiquement le nombre de pas de manière à obtenir une courbe lisse. Les segments droits ne comportent pas de pas.
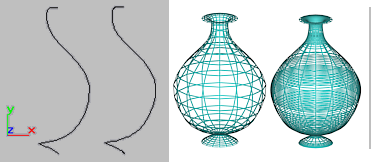
Spline optimisée à gauche et spline adaptative à droite. Sur la droite, vues résultantes respectives en mode filaire.
L'interpolation manuelle sert principalement à créer des splines pour des opérations d'interpolation ou d'autres interpolations dans lesquelles vous devez contrôler de manière très précise le nombre de sommets créés.
Panneau déroulant Méthode de création
De nombreux outils de spline utilisent le paramètre Méthode de création, dans laquelle vous pouvez choisir de définir les splines à l'aide de leur centre ou de leur diagonale.
Les splines Texte, Etoile et Peindre à main levée ne présentent pas de panneau déroulant Méthode de création. Les splines Ligne et Arc présentent un panneau déroulant Méthode de création spécifique et sont décrites dans des rubriques spécifiques.
- Arête
-
Le premier clic avec la souris définit un point sur le côté ou dans un coin de la forme. Ensuite, en faisant glisser la souris, vous obtenez un diamètre ou un coin de la diagonale.
- Centre
-
Le premier clic avec la souris définit le centre de la forme. Ensuite, si vous faites glisser la souris, vous obtenez un rayon ou un coin.
Panneau déroulant Entrée au clavier
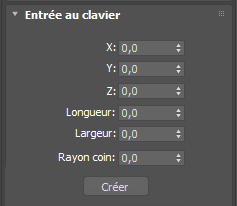
La plupart des splines peuvent être définies entièrement à partir du clavier. Le processus est généralement le même pour toutes les splines et les paramètres se trouvent dans le panneau déroulant Entrée au clavier. Le panneau déroulant Entrée au clavier varie principalement en fonction du nombre de paramètres proposés. L'image ci-dessus montre un exemple de panneau déroulant Entrée au clavier pour la création d'un cercle.
Le panneau déroulant Entrée au clavier comprend trois champs de coordonnées X, Y et Z qui définissent le point de départ, plus un nombre variable de paramètres permettant de créer la forme. Entrez des valeurs dans chaque champ, puis cliquez sur le bouton Créer.